来源:网络 作者:Sener
10、给当前文字设置图层样式,选择描边,参数及效果如下图。
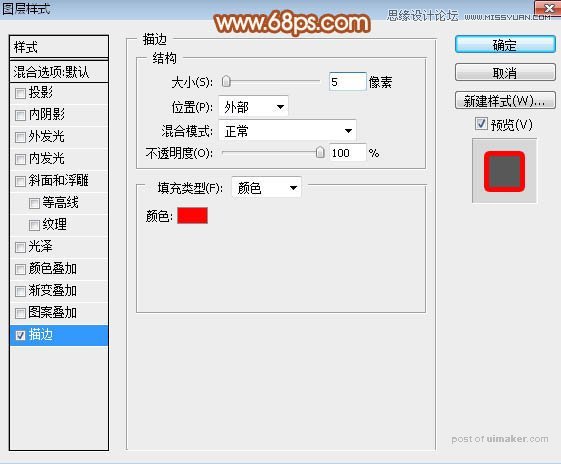
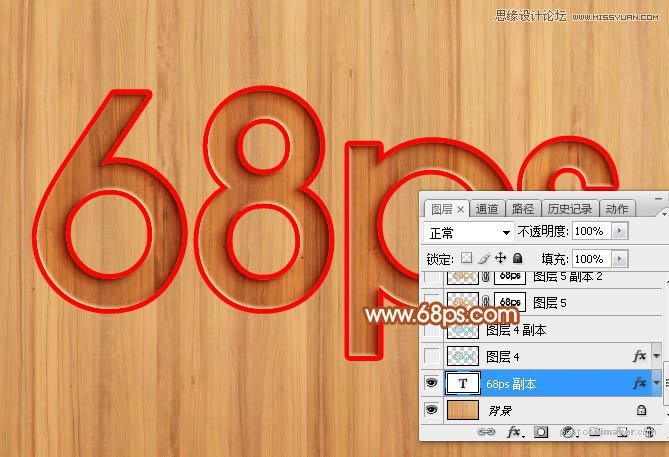
11、新建一个空白图层,然后把下面的文字和空白图层选择,并按Ctrl + E 合并,如下图。

12、按住Ctrl + 鼠标左键点图层蒙版当前图层缩略图载入选区,然后选择背景图层,如下图。

13、按Ctrl + J 把选区部分的图像复制到新的图层,并把混合模式改为“正片叠底”,效果如下图。

14、调出当前图层选区,选择选框工具,按向右的方向键两下,向上的方向键一下,如下图。

15、按Delete键删除,取消选区后效果如下图。
