来源:网络 作者:小文艺一点也不文艺
之前有很多朋友问这组夜景PSjiaocheng/2019/0511/132190.html">人像是怎么调的,今天给大家分享一下,作为摄影爱好者,第一次写uimaker.com/uimakerhtml/uistudy/">教程,旨在分享我的修片思路,摄影小透明一枚,如果有什么不足的地方希望大家多多包涵。
这组图全程都是用的PS,没用Lightroom调色,小伙伴们可以用PS里的camera raw试试,也很方便,调完色之后直接打开就可以精修了。

1、打开原片(我平时都是用raw修片)因为拍摄时灯光偏黄,所以整张照片色温过高,整个氛围黄色很重,并且没有层次感,这也是大部分夜景存在的问题。我希望片子偏冷色调一点,所以首先就是调整色温和色调。


2、调整完色温和色调之后,黄色减淡,蓝色加深了,,接下来就是调整曝光和对比度以及曲线基本参数。
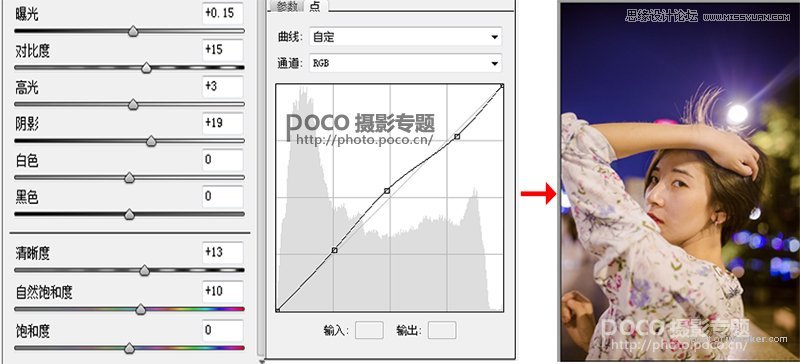
3、调整HSL色彩参数,突出人物
色相:为了突出口红颜色,让红色偏洋红一 点;然后脸部颜色,原片还是有点偏黄,所以将橙色向左调成偏洋红,再降低整个画面的黄色。
饱和度:红色增加口红饱和度,橙色增加脸部饱和度,黄色降低整个画面黄色饱和度。
明亮度:降低红色明的亮度,让口红颜色更加浓一点,增加橙色明亮度,让皮肤更亮一点,再增加整个画面黄色色调的亮度。
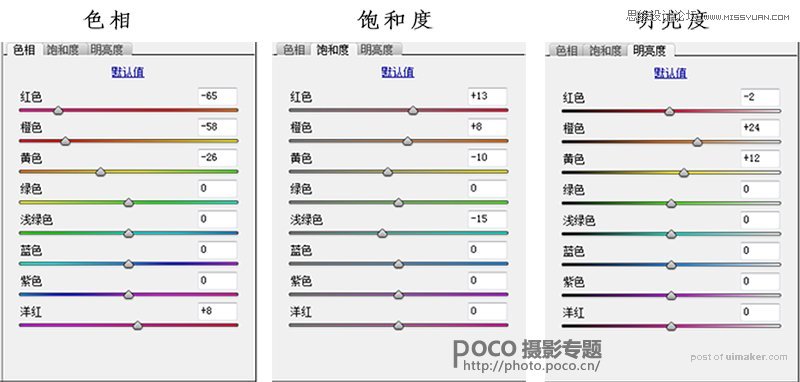

做到这一步,基本上我想要的色调效果就出来了,接下来就是放入PS工作区中进行磨皮液化以及一些细微的调整。4、在PS中磨皮液化,磨皮不是本次分享重点,就不再赘述,网上有很多磨皮教程,大家可以选择自己的磨皮方式,我通常磨皮是用磨皮插件加上双曲线结合的方式磨皮。
磨皮教程传送门:
《给新手的高效磨皮法 简单又能保留皮肤细节》
《教你中性灰磨皮 增强质感保留皮肤细节》
《简易高反差计算磨皮!最好的化妆品是Photoshop》
5、磨皮之后,我发现图片氛围不够,感觉层次不够明亮,此时,我一般进行以下操作:图像——调整——阴影/高光,这一步可以调整整张图片的明暗层次,让画面看起来更通透。

6、经过调整阴影/高光之后,虽然画面通透了,但是画面整个色彩饱和度提高了,此时利用可选颜色,降低洋红色和黄色饱和度,最终效果就完成了。
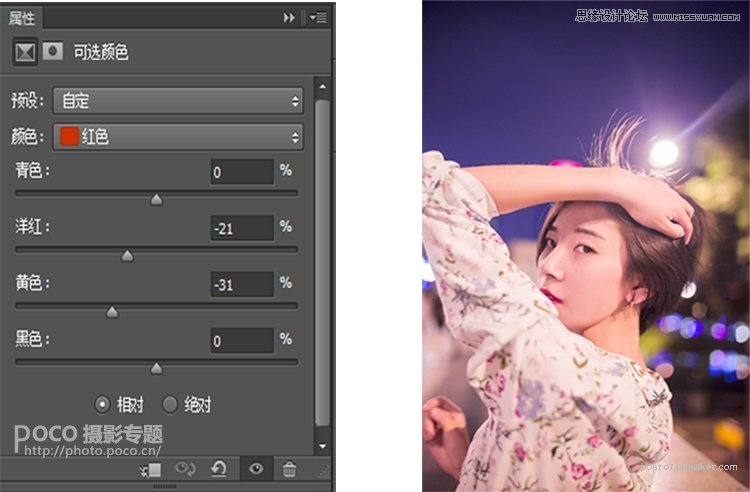
最终成片:
