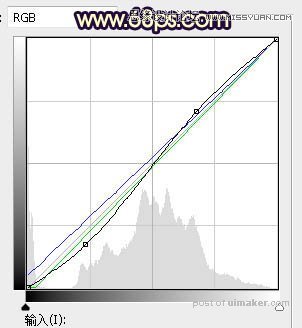来源:网络 作者:Sener
4、创建色彩平衡调整图层,对阴影进行调整,参数设置如图10,确定后创建剪切蒙版,效果如图11。这一步给暗部增加蓝色。


5、创建亮度/对比度调整图层,增加亮度及对比度,参数设置如图12,确定后把蒙版填充黑色,然后用柔边白色画笔把图13所示的选区部分涂亮。
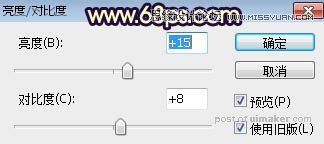

6、把背景图层复制一层,按Ctrl + Shift + ] 置顶,进入通道面板,把绿色通道复制一层,然后用曲线增加明暗对比,如下图。
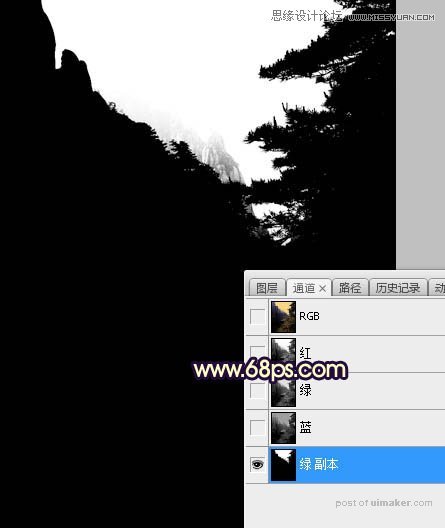
7、按住Ctrl + 鼠标左键点击绿副本通道缩略图载入选区,点RGB通道返回图层面板,新建一个图层填充橙黄色,取消选区后把不透明度改为:50%,效果如下图。

8、打开天空素材大图,用移动工具拖进来,创建剪切蒙版后调整好位置,效果如图16。


9、按Ctrl + J 把天空素材复制一层,创建剪切蒙版,再按住Alt键添加图层蒙版,用透明度为10%左右的柔边白色画笔把右上角部分涂暗一点,如下图。

10、创建色相/饱和度调整图层,对青色,蓝色进行调整,参数设置如图18,19,确定后创建剪切蒙版,效果如图20。这一步微调天空部分的蓝色。

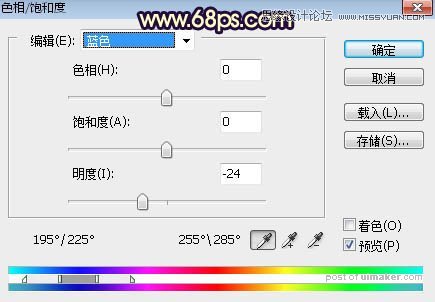

11、创建曲线调整图层,对RGB、绿、蓝通道进行调整,参数设置如图21,确定后创建剪切蒙版,效果如图22。这一步增加天空部分明暗对比,并增加蓝色。