来源:网络 作者:Sener
16、加强一下人物部分的明暗区域,效果如下图。
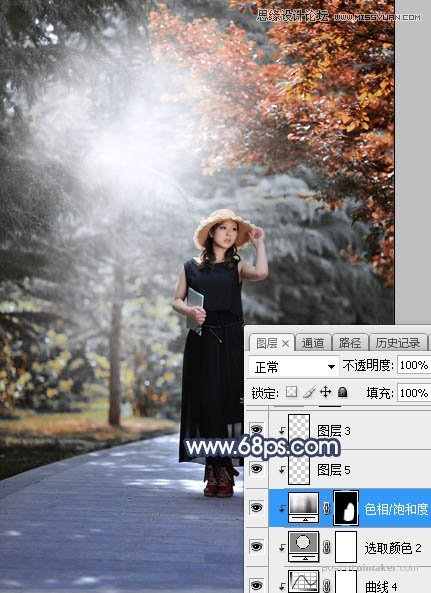
17、创建色相/饱和度调整图层,降低全图明度,参数设置如图34,确定后把蒙版填充黑色,,然后用柔边白色画笔把底部区域变暗的区域涂暗一点,效果如图35。
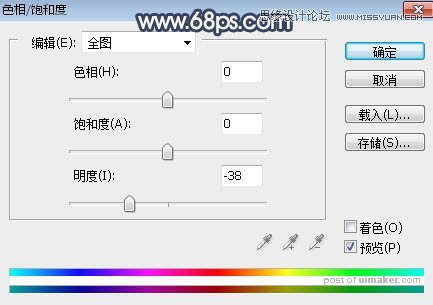

18、创建曲线调整图层,把RGB通道压暗一点,参数设置如图36,确定后创建剪切蒙版,效果如图37。
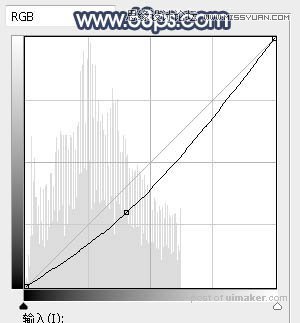
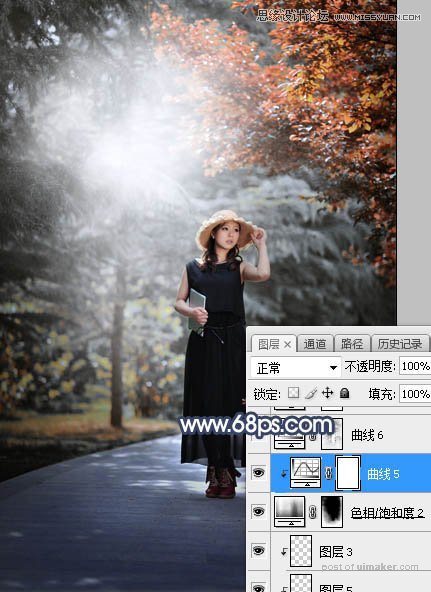
19、按Ctrl + Alt + 2 调出高光选区,按Ctrl + Shift + I 反选得到暗部选区,然后创建曲线调整图层,增加明暗对比,参数及效果如下图。
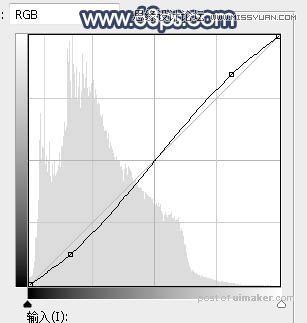

20、把背景图层复制一层,用模糊工具把下图选区部分模糊处理。

21、在图层的最上面新建一个图层,给图片局部增加一点高光,效果如下图。
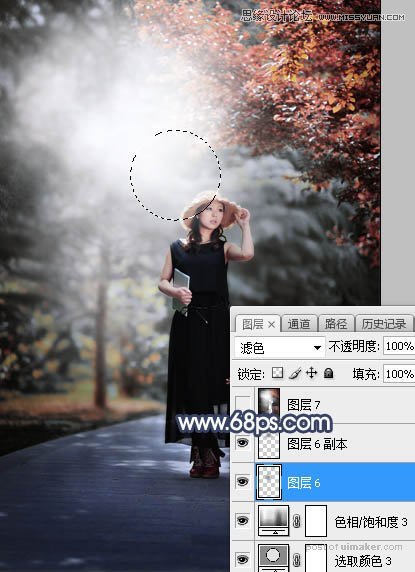
最后微调一下颜色,完成最终效果。
