来源:网络 作者:火焰
12、把其它图层隐藏,只保留背景,然后回到背景图层,如下图。

13、进入通道面板,把红通道复制一层,如下图。
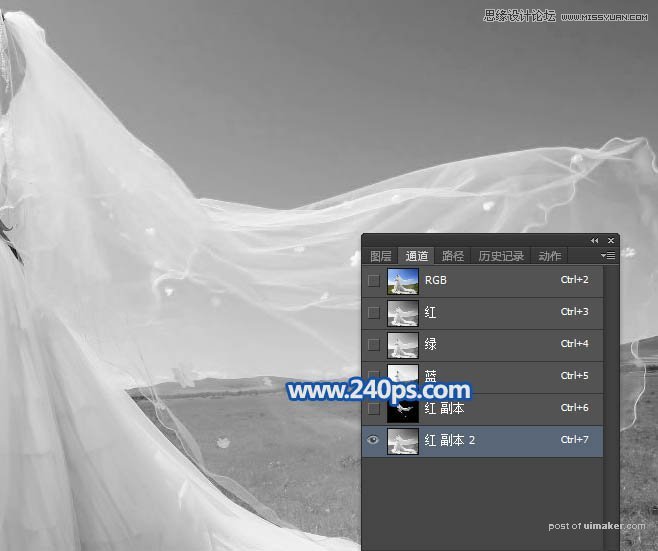
14、按Ctrl + L 调整色阶,参数及效果如下图。


15、现在来抠去中间部分,用套索工具勾出下图所示的选区,羽化6个像素后按Ctrl + Shift + I 反选,然后用油漆桶工具把选区填充黑色,再取消选区。


16、按Ctrl + M 调整曲线,再调暗一点,效果如下图。
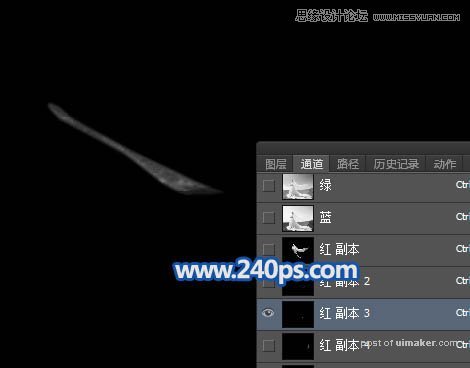
17、按住Ctrl + 鼠标左键点击当前通道缩略图调出选区,点RGB通道返回图层面板,新建一个图层,填充白色,取消选区后用涂抹工具涂抹顺畅一点,,便于参考可以把淡蓝色背景层显示出来,效果如下图。

18、同上的方法抠出下图所示的部分,过程如下图。
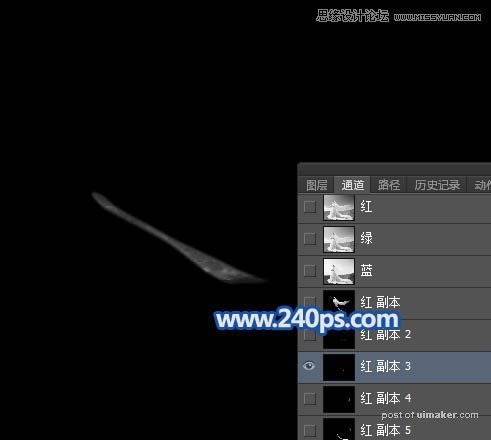

19、接着抠出右侧的褶皱部分,如下图。
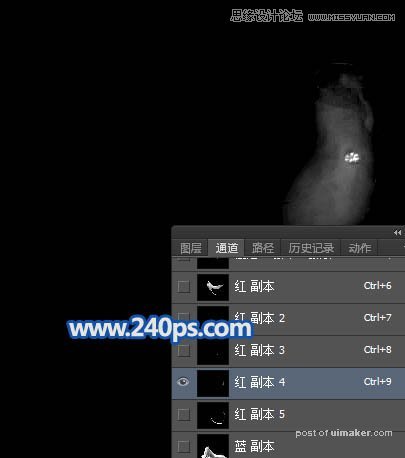

20、隐藏所有图层只保留背景图层,回到背景图层,如下图。

21、把红通道复制一层,调出人物部分的选区,按Ctrl + Shift + I 反选,再用油漆桶工具填充黑色,如下图。

22、按Ctrl + L 调整色阶,参数及效果如下图。
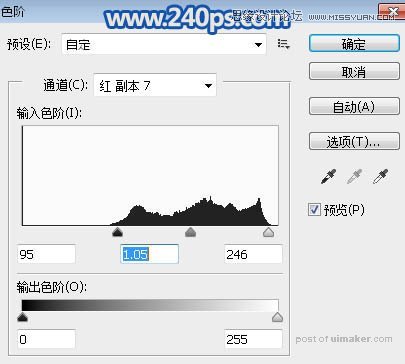

23、用钢笔勾出下图所示的路径。

24、按Ctrl + 回车把路径转为选区,再按Ctrl + Shift + I 反选,用油漆桶工具把选区填充黑色,取消选区后效果如下图。
