来源:网络 作者:Sener
13、创建曲线调整图层,把RGB通道压暗一点,参数设置如图25,确定后创建剪切蒙版,再把蒙版填充黑色,用柔边白色画笔把人物底部区域涂暗一点,如图26。
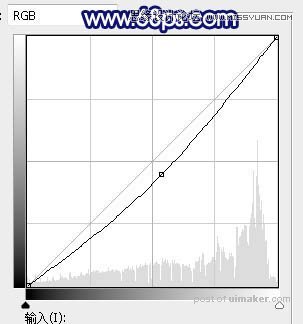

14、新建一个图层,创建剪切蒙版,,用透明度为10%左右的画笔给人物头部右侧涂上淡黄色高光。

15、创建色相/饱和度调整图层,降低全图明度,参数设置如图28,确定后把蒙版填充黑色,然后用柔边白色画笔把底部区域涂暗一点,效果如图29。


16、创建可选颜色调整图层,对红、黄、白、黑进行调整,参数设置如图30 - 33,效果如图34。这一步微调图片中的暖色及高光暗部颜色。
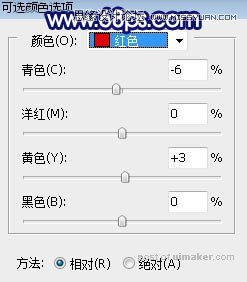
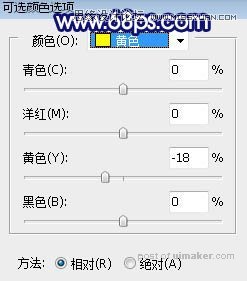

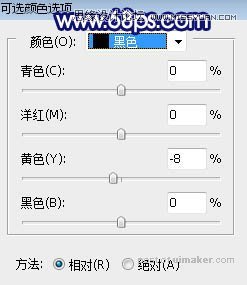

17、按Ctrl + Alt + 2 调出高光选区,然后创建色彩平衡调整图层,对阴影,高光进行调整,参数及效果如下图。这一步给图片高光区域增加淡蓝色。
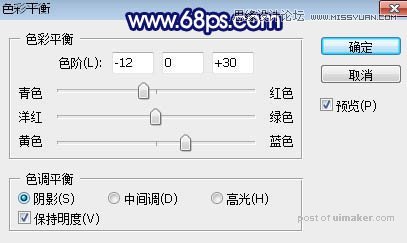
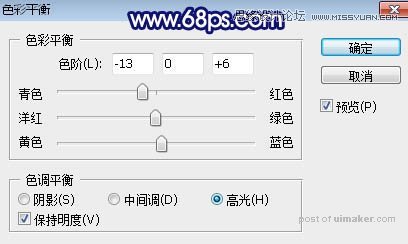

18、按Ctrl + J 把当前色彩平衡调整图层复制一层,不透明度改为:30%,效果如下图。

最后给图片局部增加一些高光,再把远处的背景模糊处理,完成最终效果。
