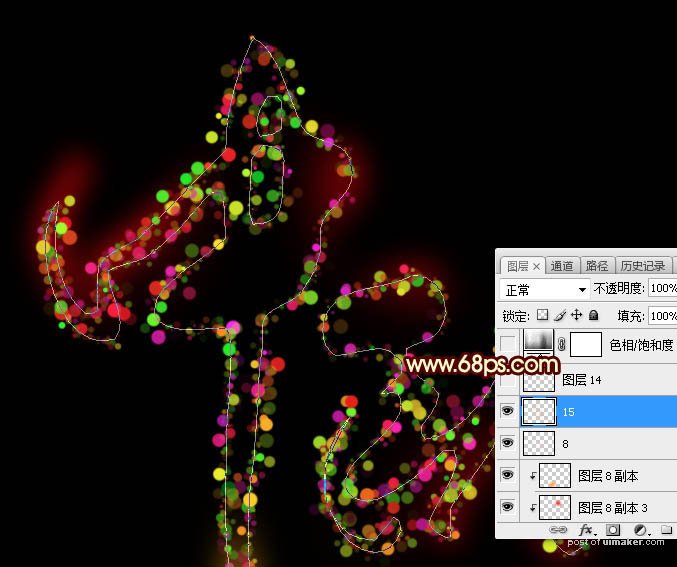来源:网络 作者:Sener
9、新建一个图层,回到路径面板,把文字路径显示出来,再回到图层面板,如下图。

10、选择画笔工具,按F5调出画笔预设面板,然后设置参数。
画笔笔尖形状:
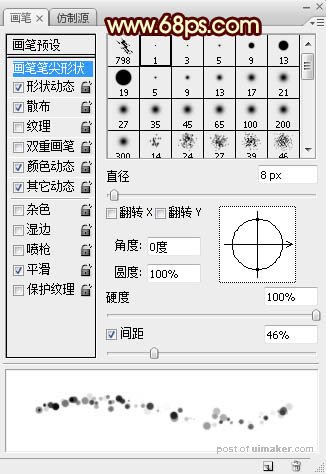
形状动态:
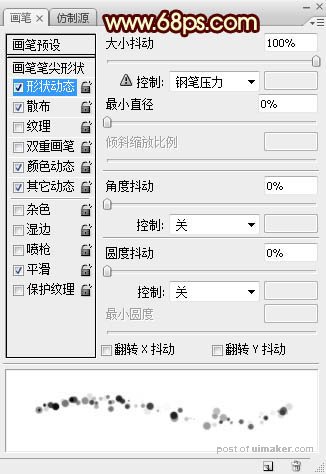
散布:
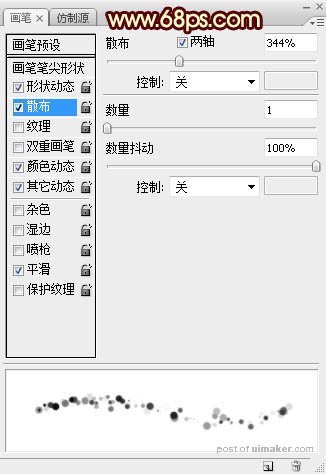
颜色动态:
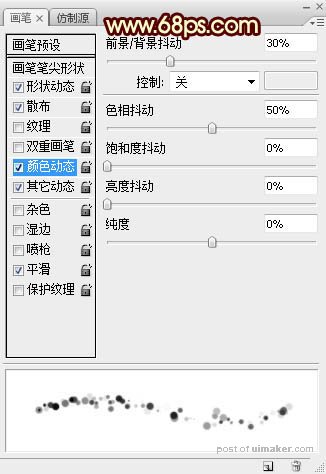
其它动态:
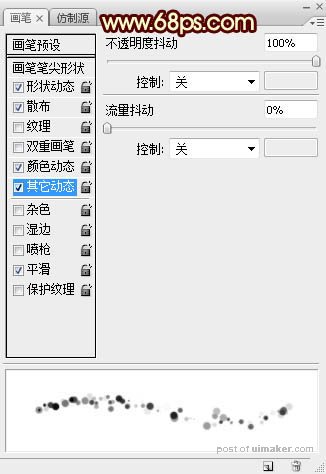
11、把前景色设置为橙红色:#fc7c29,背景色设置为橙黄色:#fef51e,如下图。

12、按左中括号键“[”把画笔缩小到8像素,画笔不透明度及流量都设置为100%,如下图。
13、选择钢笔工具,在路径上面右键选择“描边路径”,在弹出的对话框选择“画笔”,不要勾选“模拟压力”,确定后把图层不透明度改为:50%,效果如下图。
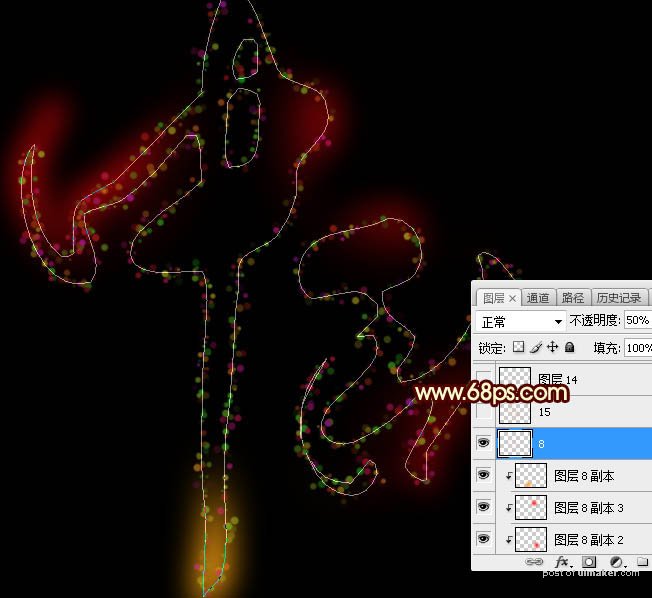
14、选择画笔工具,按右中括号键“]”把画笔调大到15像素,如下图。
15、新建一个图层,选择钢笔工具,在路径上面右键选择“描边路径”,效果如下图。