来源:网络 作者:Sener
14、创建色相/饱和度调整图层,降低全图饱和度和明度,参数设置如图27,确定后创建剪切蒙版,效果如图28。


15、创建可选颜色调整图层,对黄、白、黑进行调整,参数设置如图29 - 31,确定后创建剪切蒙版,效果如图32。这一步微调人物高光及暗部颜色。
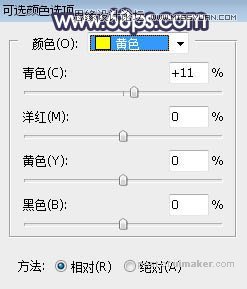
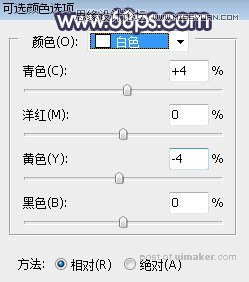
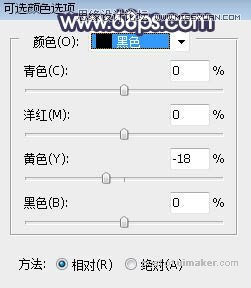

16、新建一个图层,创建剪切蒙版,用透明度为10%的柔边画笔给人物头部左侧部分涂上淡蓝色高光,如下图。

17、创建色相/饱和度调整图层,降低全图饱和度和明度,参数设置如图34,确定后把蒙版填充黑色,再用柔边白色画笔把边角区域擦出来,效果如图35。这一步给图片增加暗角。


18、创建曲线调整图层,把RGB通道压暗一点,参数设置如图36,确定后创建剪切蒙版,效果如图37。
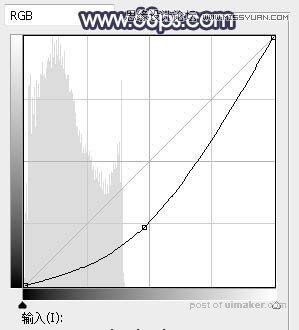

19、新建一个图层,给图片局部增加一点高光,再把整体柔化处理,如图38,39。


20、把背景图层复制一层,用模糊工具把下图选区部分模糊处理。

最后微调一下颜色,完成最终效果。
