来源:网络 作者:Sener
5、创建亮度/对比度调整图层,增加亮度及对比度,参数设置如图11,确定后把蒙版填充黑色,然后用柔边白色画笔把图片中间区域涂出来,如图12。这一步增加中间区域亮度。
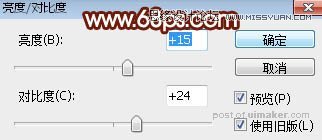

6、创建色彩平衡调整图层,对阴影,高光进行调整,参数设置如图13,14,确定后创建剪切蒙版,效果如图15。这一步主要给中间高光区域增加淡蓝色。
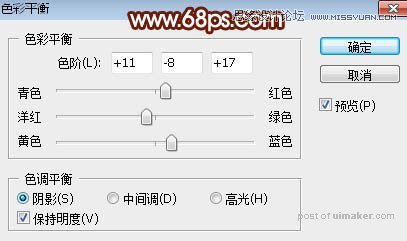
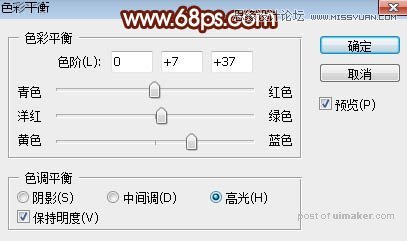

7、新建一个图层,用柔边画笔把天空部分涂成橙黄色,如下图。

8、打开天空素材大图,用移动工具拖进来,创建剪切蒙版后调整好位置,效果如图17。


9、创建色相/饱和度调整图层,降低全图明度,参数设置如图18,确定后创建剪切蒙版,再用柔边黑色画笔把中间部分涂出来,如图19。这一步把天空部分大幅压暗。


10、创建亮度/对比度调整图层,适当增加亮度及对比度,参数设置如图20,确定后创建剪切蒙版,再把蒙版填充黑色,然后用柔边白色画笔把中间部分擦出来,效果如图21。这一步增加天空中间区域亮度。
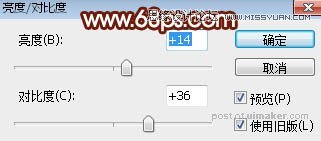

11、新建一个图层,用椭圆选框工具拉出下图所示的选区,羽化30个像素后填充淡黄色:#FCFDAD,取消选区后把混合模式改为“滤色”,效果如下图。

12、按Ctrl + J 把当前图层复制一层,按Ctrl + T 稍微缩小一点,然后调整好位置,如下图。

13、按Ctrl + J 把当前图层复制一层,效果如下图。

14、给图片中间区域增加几条方式光束,效果如下图。

15、创建色彩平衡调整图层,对阴影,高光进行调整,参数及效果如下图。这一步给图片增加红色和蓝色。
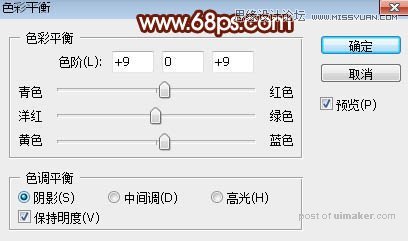
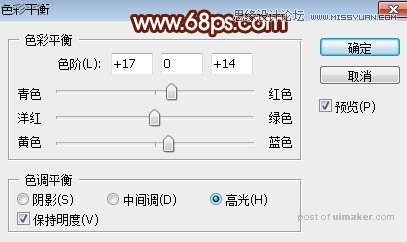
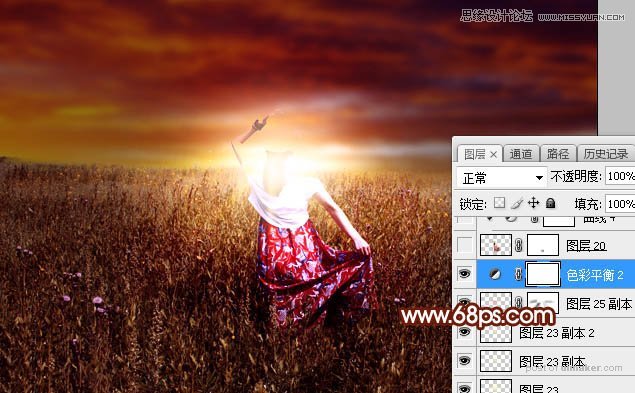
16、把背景图层复制一层,按Ctrl + Shift + ] 置顶,用钢笔工具把人物部分抠出来,如下图。
