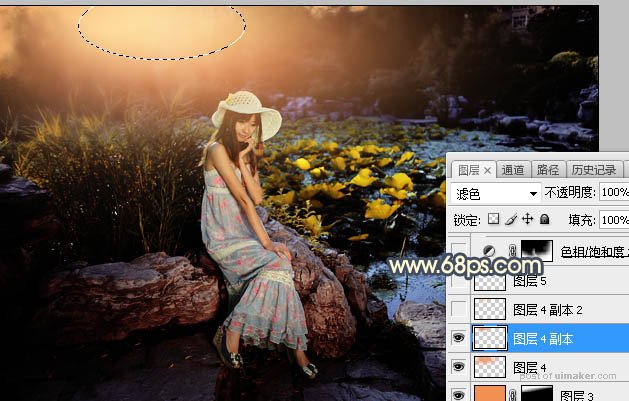来源:网络 作者:Sener
5、创建曲线调整图层,对RGB、红、绿通道进行调整,参数设置如图10,确定后按Ctrl + Alt + G 创建剪切蒙版,效果如图11。这一步把图片暗部区域压暗,并增加紫红色。
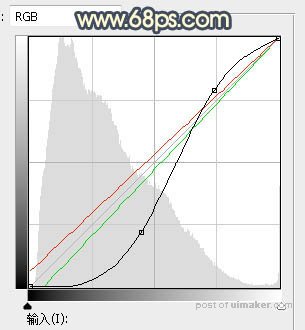

6、创建色彩平衡调整图层,对阴影,高光进行调整,参数设置如图12,13,确定后创建剪切蒙版,效果如图14。这一步给图片增加暗蓝色和淡黄色。
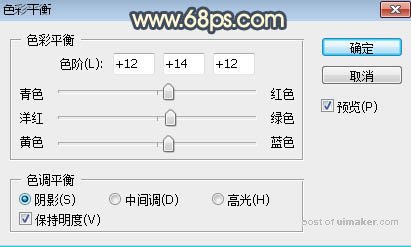
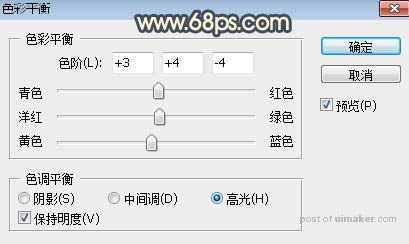

7、创建亮度/对比度调整图层,增加亮度和对比度,参数设置如图15,确定后把蒙版填充黑色,再用柔边白色画笔把图16所示的区域涂亮一点。
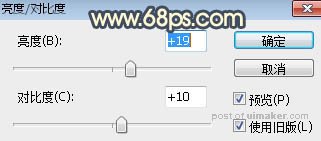

8、把背景图层复制一层,按Ctrl + Shift + ] 置顶,用自己熟悉的方法把人物部分抠出来,如下图。
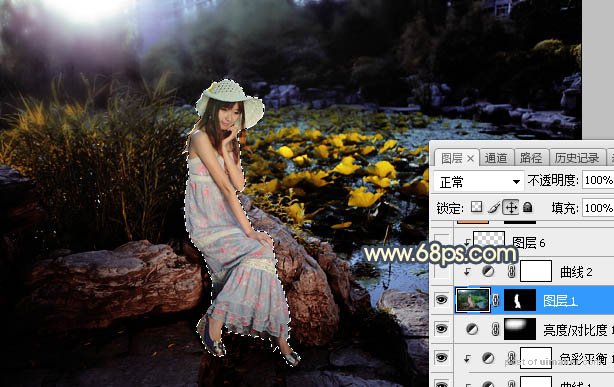
9、创建曲线调整图层,对RGB,蓝通道进行调整,参数设置如图18,确定后创建剪切蒙版,效果如图19。这一步增加人物部分明暗对比,并增加暖色。
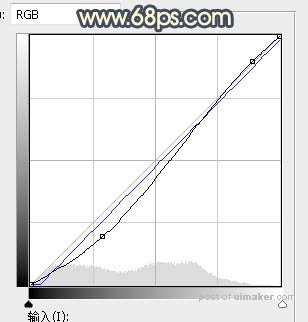

10、新建一个图层,创建剪切蒙版,用透明度为10%左右的柔边画笔给人物帽子边缘涂上橙黄色高光,如下图。

11、创建纯色调整图层,颜色设置为橙红色#F19151,确定后把蒙版填充黑色,再用柔边白色画笔把下图选区部分涂出来。涂好后把混合模式改为“正片叠底”,效果如下图。
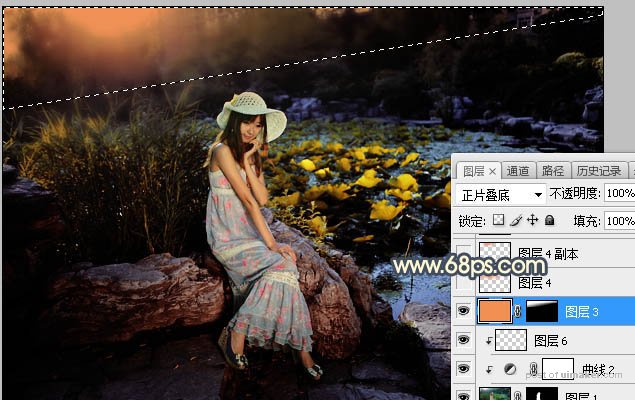
12、新建一个图层,用椭圆选框工具拉出下图所示的选区,羽化60个像素后填充同上的橙红色,取消选区后把混合模式改为“滤色”,效果如下图。
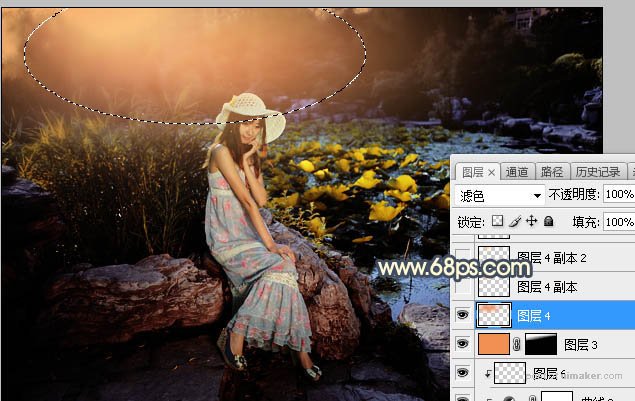
13、新建一个图层,用椭圆选框工具拉出下图所示的选区,羽化35个像素后填充同上的橙红色,取消选区后把混合模式改为“滤色”,效果如下图。