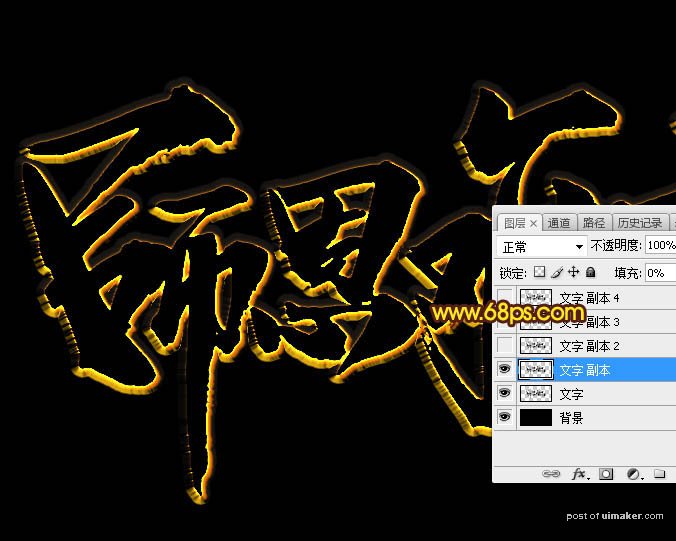来源:网络 作者:Sener

教程开始之前,我们先定义一款图案。点击下图打开纹理uimaker.com/uimakerdown/">素材大图,然后右键选择“图片另存为”保存到本机,然后用PS打开,选择菜单:编辑 > 定义图案,命名后关闭图片。
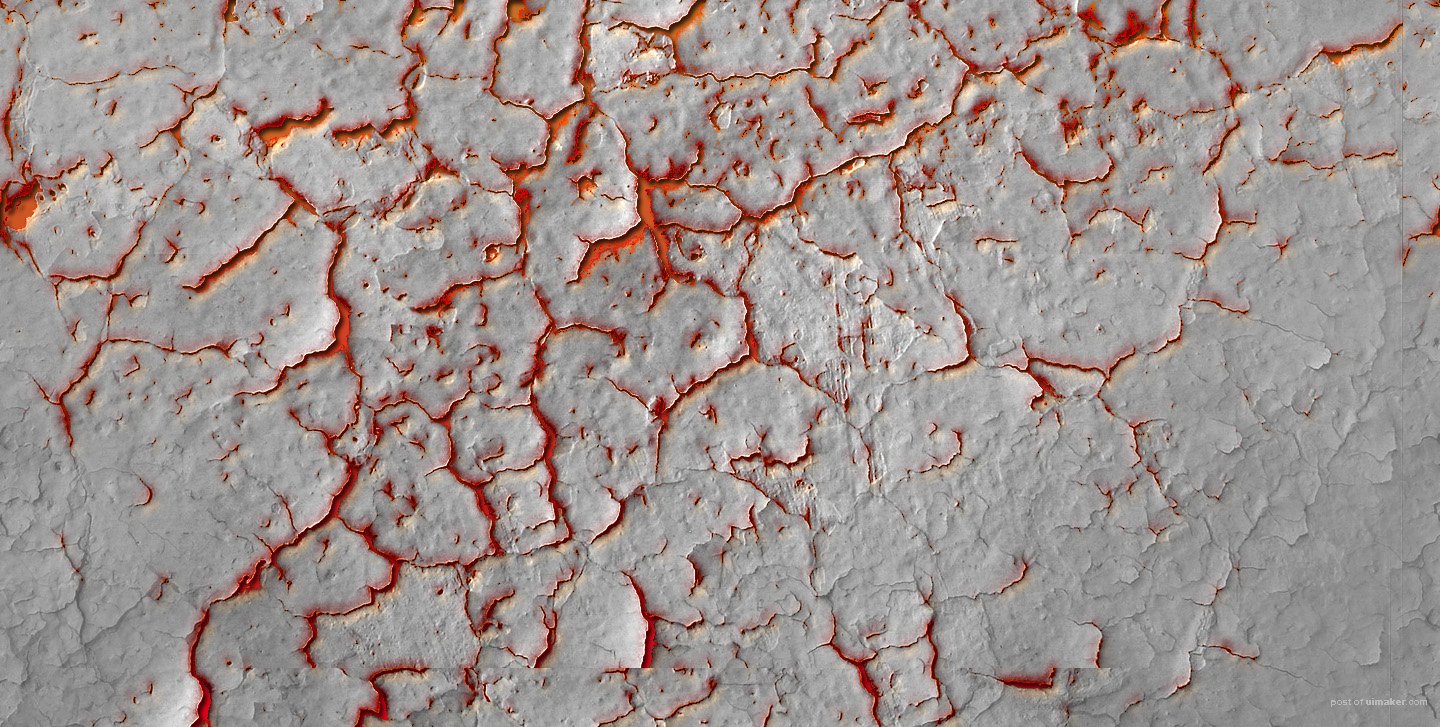
1、按Ctrl + N 新建画布,大小为1280 * 634像素,分辨率为72像素/英寸,如下图。
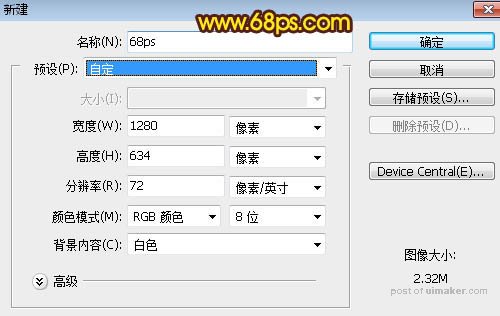
2、点这里打开文字素材。
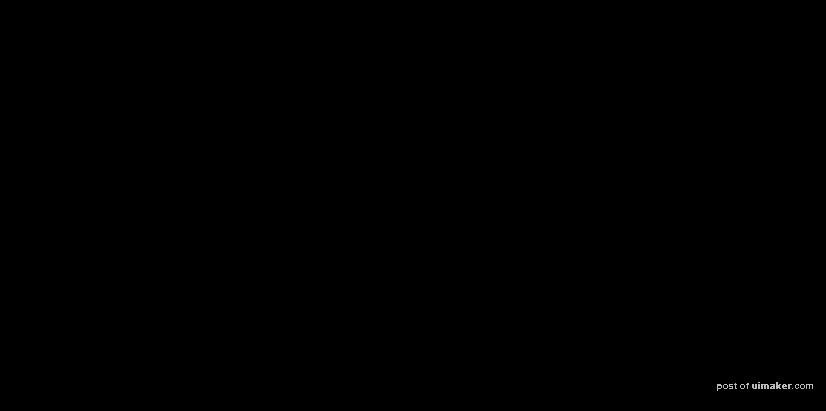
然后保存到本机,再用PS打开,用移动工具拖进来,并调整好位置。
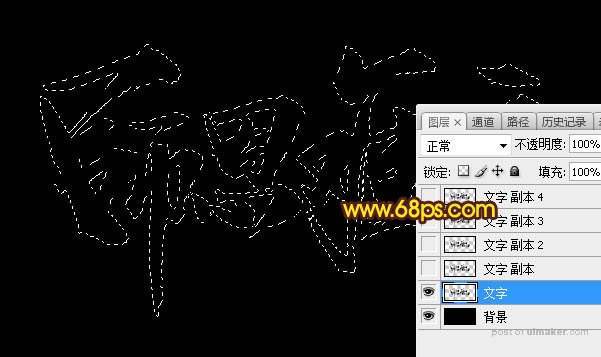
3、双击文字缩略图后的蓝色区域设置图层样式。

斜面和浮雕:
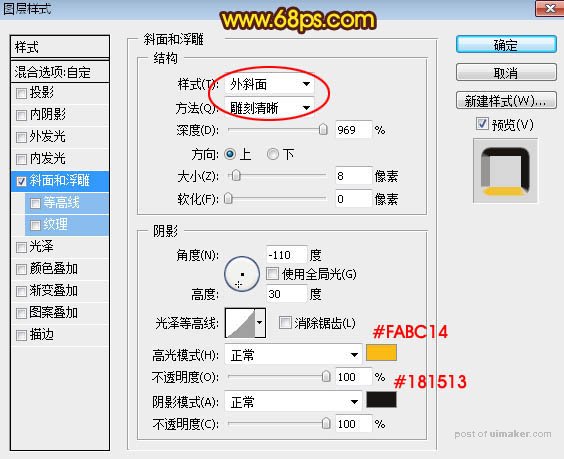
4、确定后把填充改为:0%,效果如下图。
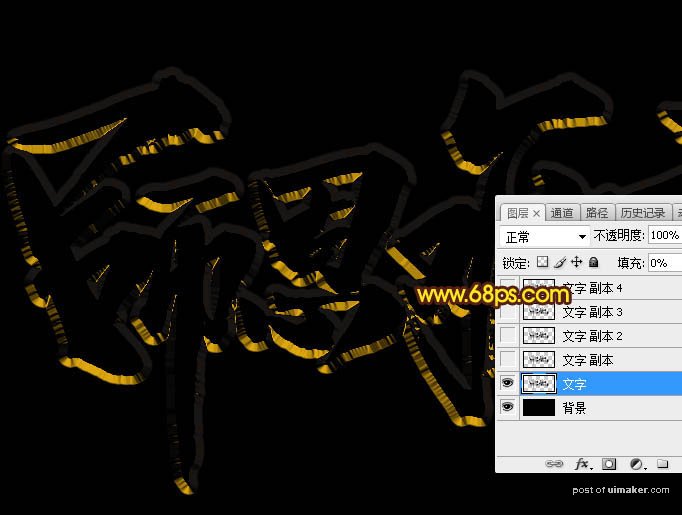
5、按Ctrl + J 把当前文字图层复制一层,在缩略图后面的蓝色区域右键选择“清除图层样式”,如下图。

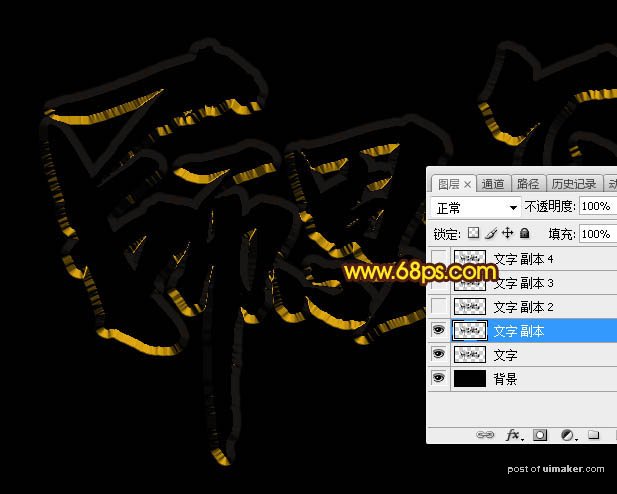
6、给当前文字图层设置图层样式:
投影:
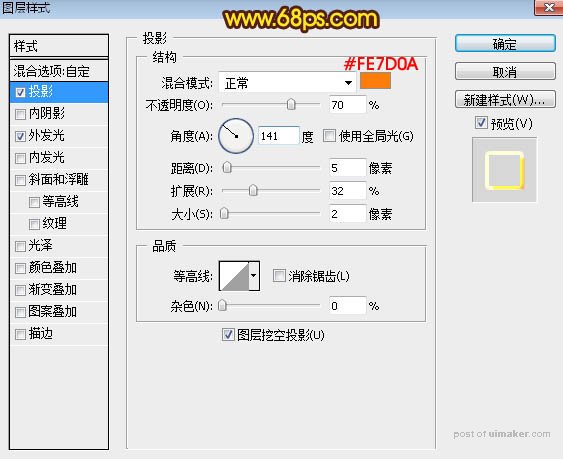
外发光:
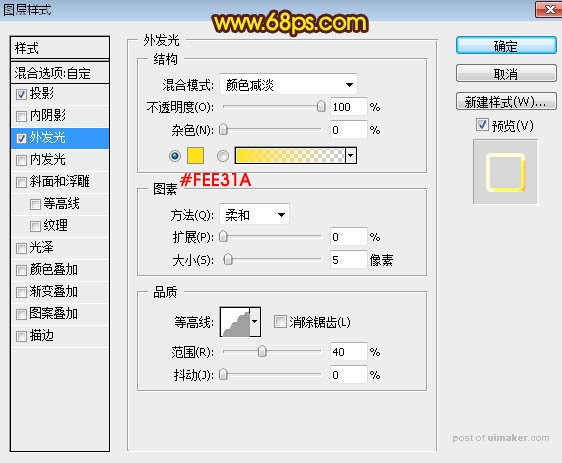
7、确定后把填充改为:0%,效果如下图。