来源:网络 作者:Sener
18、创建色彩平衡调整图层,对高光进行调整,参数设置如图33,确定后创建剪切蒙版,再把图层不透明度改为:50%,效果如图34。这一步给人物高光区域增加青蓝色。
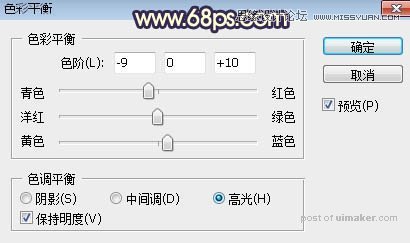

19、创建色相/饱和度调整图层,降低全图明度,参数设置如图35,确定后把蒙版填充黑色,再用透明度为20%的柔边白色画笔把底部及右侧部分涂暗一点,效果如图36。
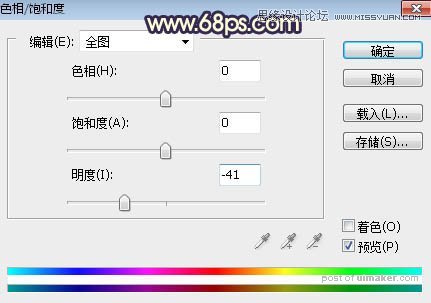

20、创建曲线调整图层,把RGB通道压暗一点,参数设置如图37,确定后创建剪切蒙版,效果如图38。这两步给图片增加暗角。
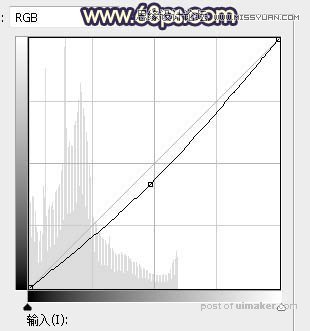

21、新建一个图层,用椭圆选框工具拉出下图所示的选区,羽化35个像素后填充橙红色:#F78D03,取消选区后把混合模式改为“滤色”,效果如下图。

22、新建一个图层,用椭圆选框工具拉出下图所示的选区,羽化25个像素后填充橙黄色:#FCE596,取消选区后把混合模式改为“滤色”,效果如下图。
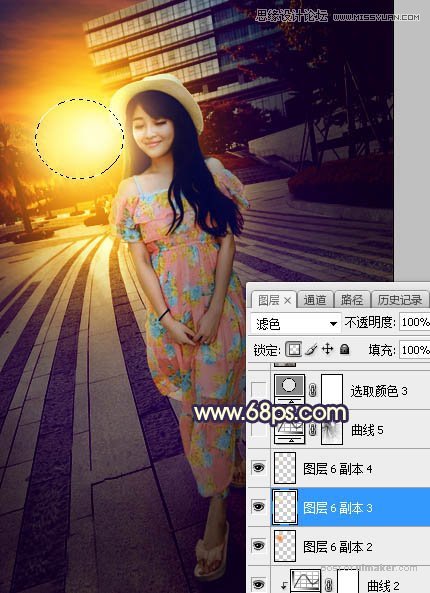
23、按Ctrl + Alt + 2 调出高光选区,按Ctrl + Shift + I 反选得到暗部选区,然后创建曲线调整图层,对RGB,蓝通道进行调整,参数设置如图41,确定后创建剪切蒙版,效果如图42。这一步把图片暗部稍微压暗,并增加蓝色。
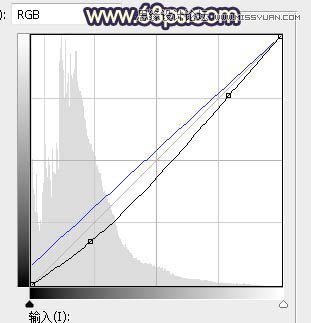

24、创建可选颜色调整图层,对红、白、黑进行调整,参数设置如图43 - 45,效果如图46。这一步主要给图片高光区域增加青蓝色。
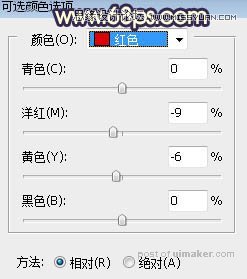

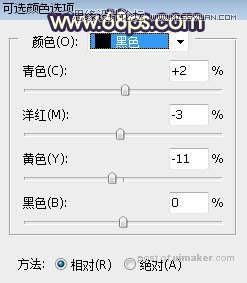

最后微调一下颜色和细节,完成最终效果。
