来源:网络 作者:Sener
14、创建曲线调整图层,,对RGB,蓝通道进行调整,参数设置如图25,确定后创建剪切蒙版,效果如图26。这一步增加人物部分明暗对比,并增加蓝色。
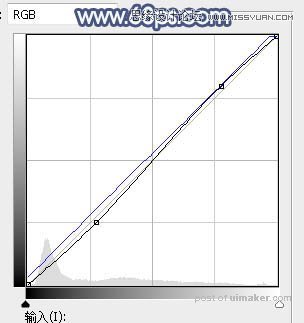

15、创建可选颜色调整图层,对黄色,白色进行调整,参数设置如图27,28,确定后创建剪切蒙版,效果如图29。这一步主要给人物肤色部分增加淡蓝色。
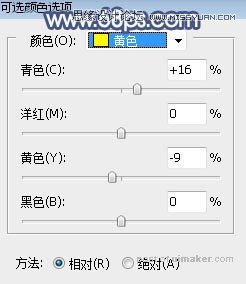
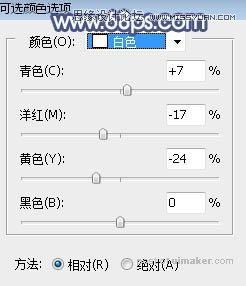

16、把人物背光区域压暗一点,再给帽子边缘涂上淡蓝色高光,如下图。

17、新建一个图层,按Ctrl + Alt + Shift + E 盖印图层,用模糊工具把背景部分模糊处理,再给图片增加暗角,效果如下图。

18、新建一个图层,给人物头部边缘增加一点高光,效果如下图。

最后微调一下颜色,完成最终效果。
