来源:网络 作者:Sener
13、新建一个图层,用椭圆选框工具拉出下图所示的选区,,羽化60个像素后填充暗红色:#8B6575,取消选区后把混合模式改为“滤色”,如下图。

14、新建一个图层,用椭圆选框工具拉出下图所示的选区,羽化45个像素后填充橙黄色:#FEC09D,取消选区后把混合模式改为“滤色”,如下图。
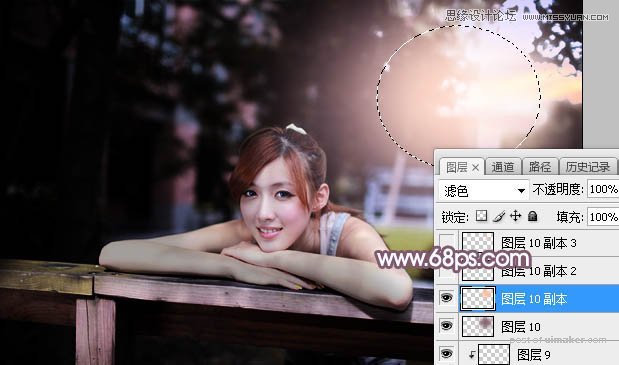
15、新建一个图层,用椭圆选框工具拉出下图所示的选区,羽化25个像素后填充橙黄色:#FEC09D,取消选区后把混合模式改为“滤色”,如下图。
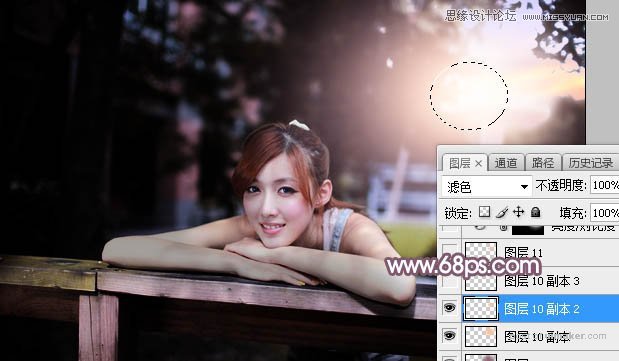
16、新建一个图层,给高光区域增加一个光晕,效果如下图。

17、用自己熟悉的方法把左侧及底部区域压暗一点,效果如下图。

18、按Ctrl + Alt + 2 调出高光选区,按Ctrl + Shift + I 反选得到暗部选区,然后创建曲线调整图层,把RGB通道压暗一点,参数及效果如下图。
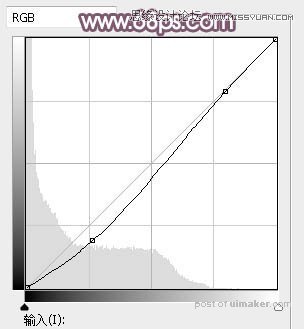

最后给人物磨一下皮,加强一下局部明暗,完成最终效果。
