来源:网络 作者:Sener
5、按Ctrl + J 把当前文字图层复制一层,然后在图层面板文字副本图层缩略图后面的蓝色区域右键,选择“清除图层样式”。
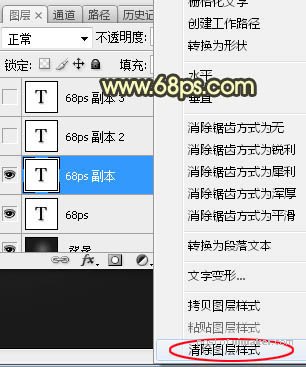
6、给当前图层添加图层样式。
投影:
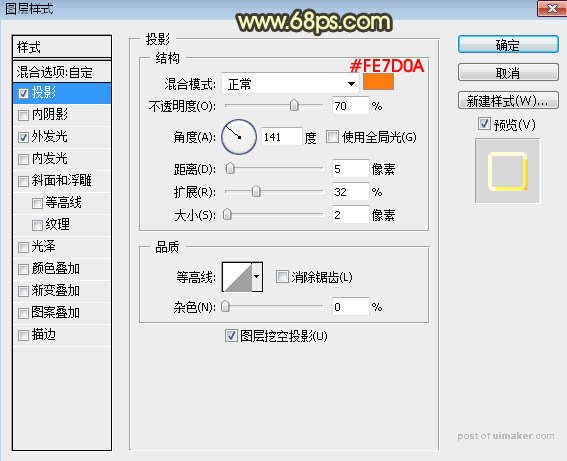
外发光:
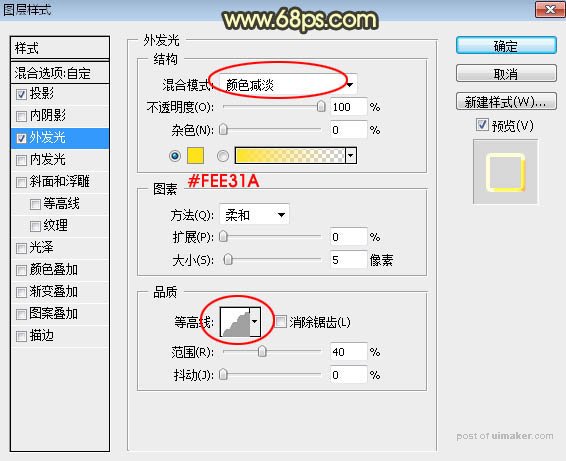
7、确定后把填充改为:0%,效果如下图。
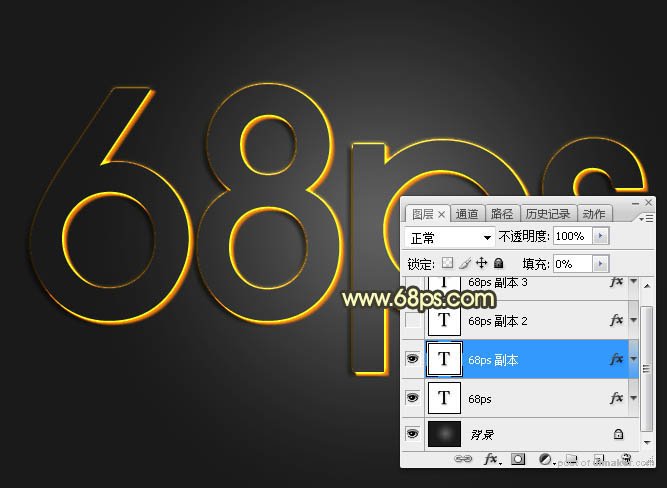
8、按Ctrl + J 把当前文字图层复制一层,然后清除图层样式,效果如下图。

9、给当前文字图层设置图层样式。
内阴影:
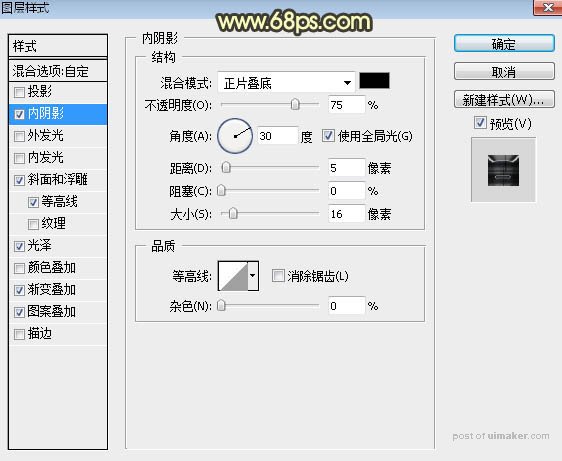
斜面和浮雕:光泽等高线设置如图13,其它设置如图12。
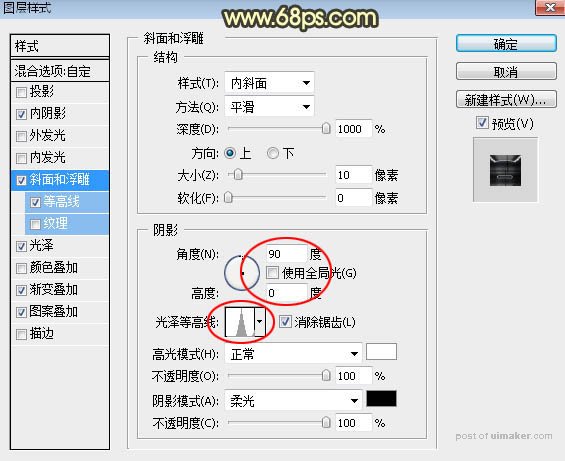
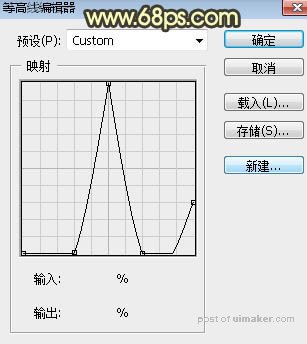
等高线:
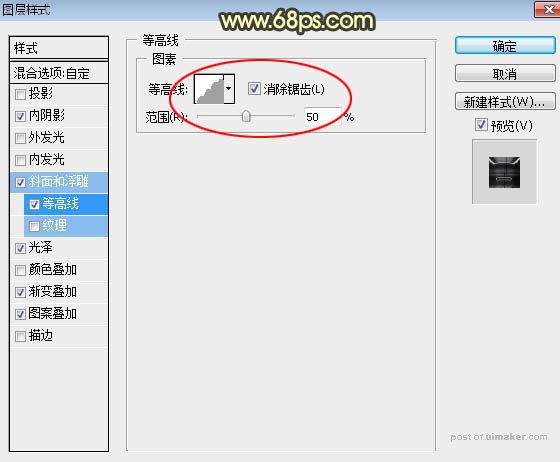
光泽:
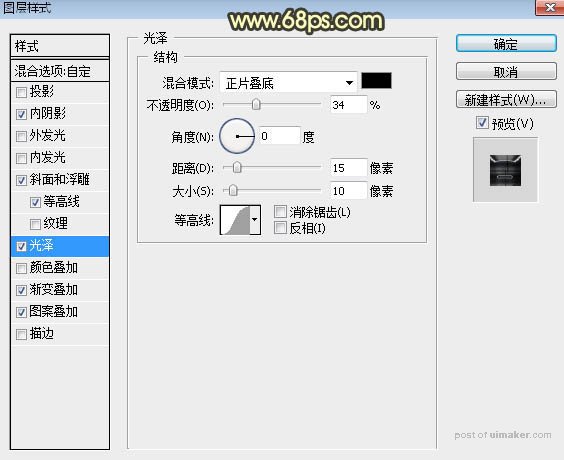
渐变叠加:渐变色点这里下载,然后载入就可以使用。
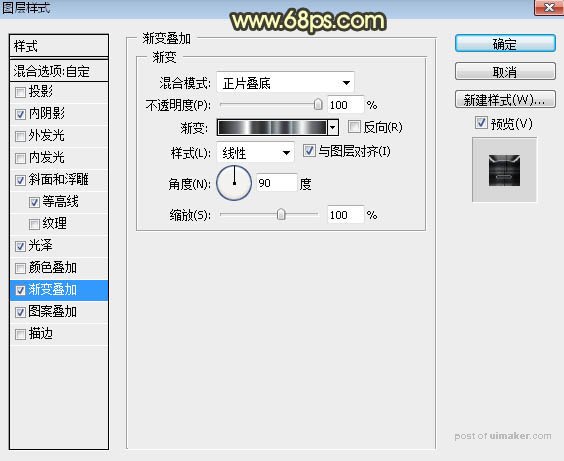
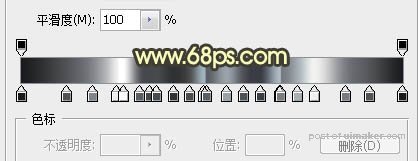
图案叠加:图案选择之前定义的图案,混合模式为“线性光”,如下图。
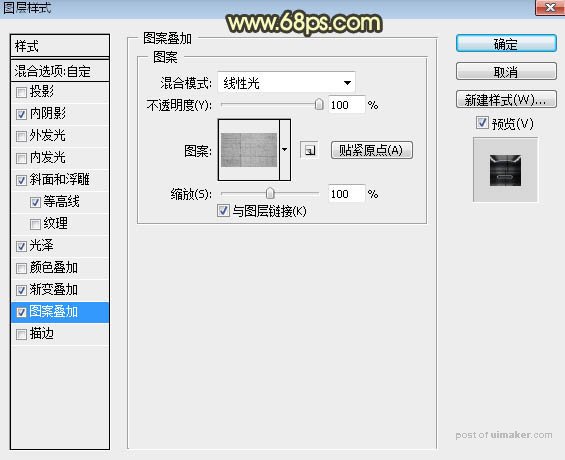
10、确定后得到下面所示的效果。
