来源:网络 作者:火焰
15、把背景图层复制一层,按Ctrl + Shift + ] 置顶,用自己熟悉的方法把人物部分抠出来,效果如下图。

16、创建曲线调整图层,对RGB,蓝通道进行调整,参数设置如下图,确定后按Ctrl + Alt + G 创建剪切蒙版。
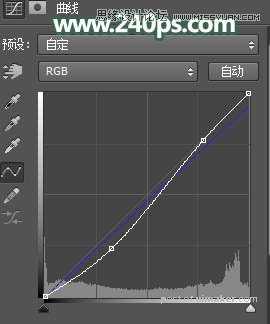

17、创建可选颜色调整图层,对红色、黄色、白色进行调整,参数设置如下图,确定后创建剪切蒙版。
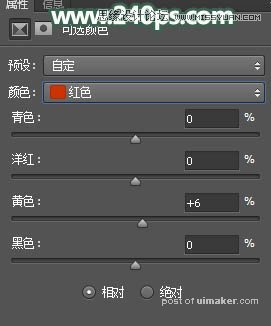
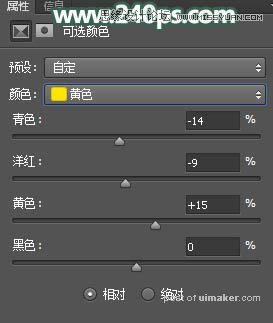
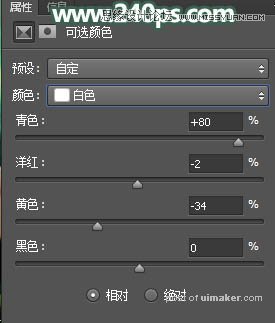

18、创建色彩平衡调整图层,对高光进行调整,参数设置如下图,确定后创建剪切蒙版。


19、新建一个图层,创建剪切蒙版,用透明度为10%的柔边画笔给人物头发受光区域涂上淡青色,如下图。

20、用自己熟悉的方法给图片增加暗角,如下图。
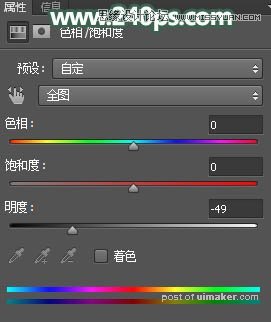

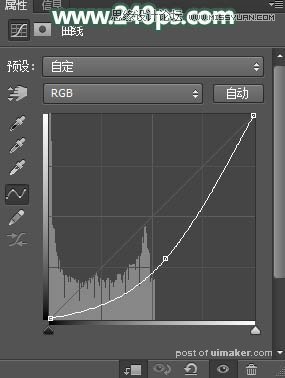

21、新建一个图层,用画笔给图片增加一些光斑,效果如下图。

最终效果:
