来源:网络 作者:西萌阿兵
本uimaker.com/uimakerhtml/uistudy/">教程主要使用Photoshop结合LR软件爱你调出外景人像色彩清新的电影效果,首先在lr导入原图,进行光影和基础色调调整,再进入ps进行磨皮液化和颜色精细处理。原图曝光有点暗,主要颜色有绿白黄蓝。色调调整方向思路:注重蓝、绿、白的,调出冷暖对比,利用插件制造柔和效果。
先看看效果对比

下面是原图

第一步:基本光影调整
1、原图欠曝,加曝光
3、加曝光之后,高光细节会丢失所以降低高光
4、加阴影和黑色色阶,让暗部细节更多体现
5、加白色色阶,让照片通透
6、个人偏好,参数不宜过多,根据个人喜好调整
7、S形曲线,增加照片通透对比
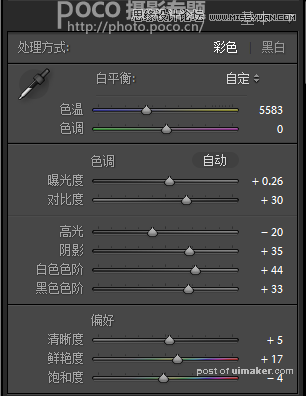
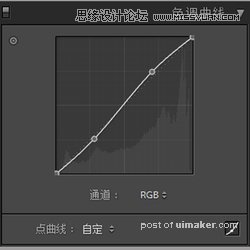
调整前后对比:
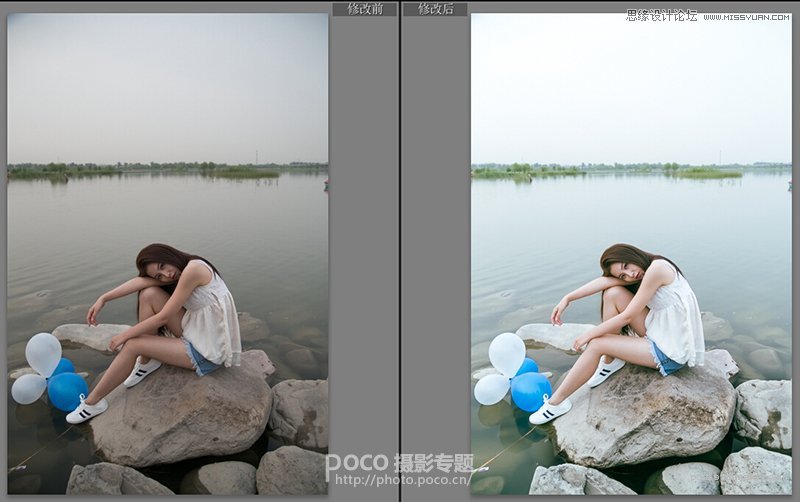
第二步:颜色调整
照片中主要由绿色(水面)蓝色(天空)白色(服装)黄色(肤色)组成,我们需要体现更多蓝色和绿色,通过调整使让水面更绿,天空偏蓝色,肤色则主要调整橙色。
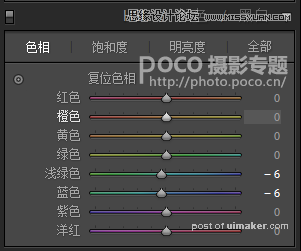
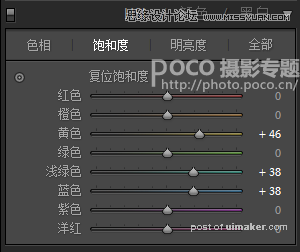
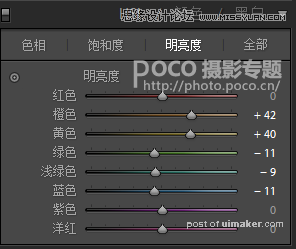
调整前后对比:
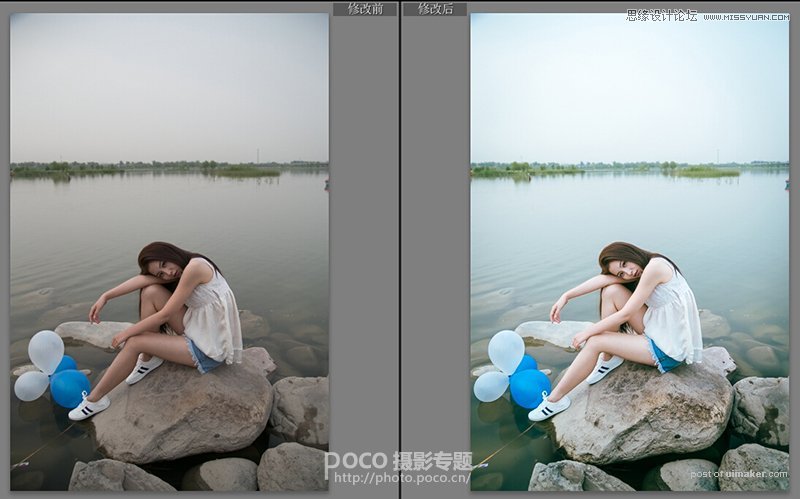
第三步:细节调整
个人习惯,基本上照片都会进行锐化和杂色处理,但这一步处理一定要把握好度,不要过。一边调整一边放大观察画面,注意细节的部分。
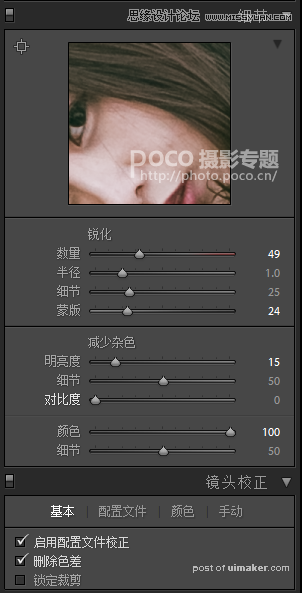
第四步:三原色调整
这是非常关键的一步,基本都是在这一步决定色彩的整体色调。降低红原色饱和度,让皮肤更通透,加绿原色饱和度,让水面通透,加蓝颜色饱和度,使整个照片通透。
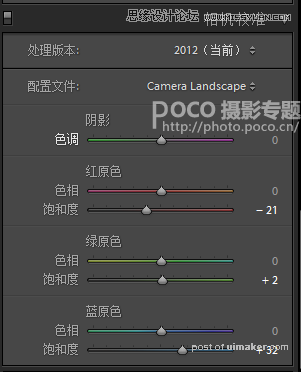
LR调整的最终效果:
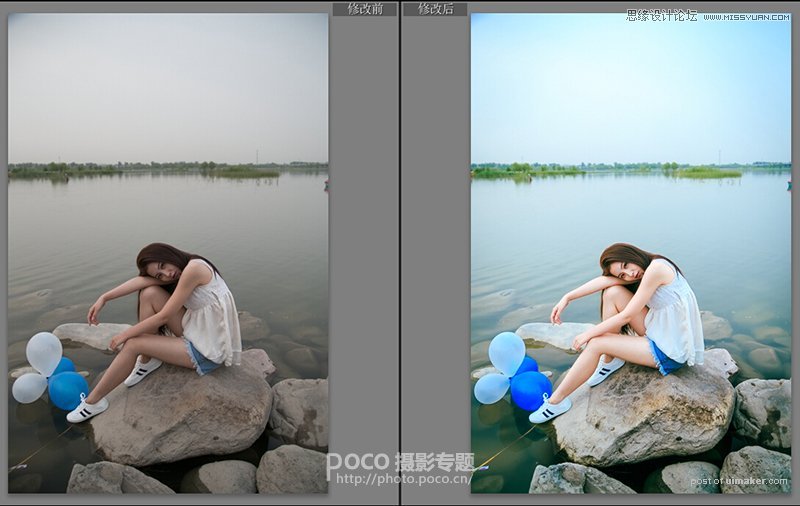
第五步:插件调色
将LR调好色的图片导入PS,选择插件Color Efex Pro 4(这个插件需要下载),进行进一步处理。首先选择“详细提取滤镜”,,提取更多细节。
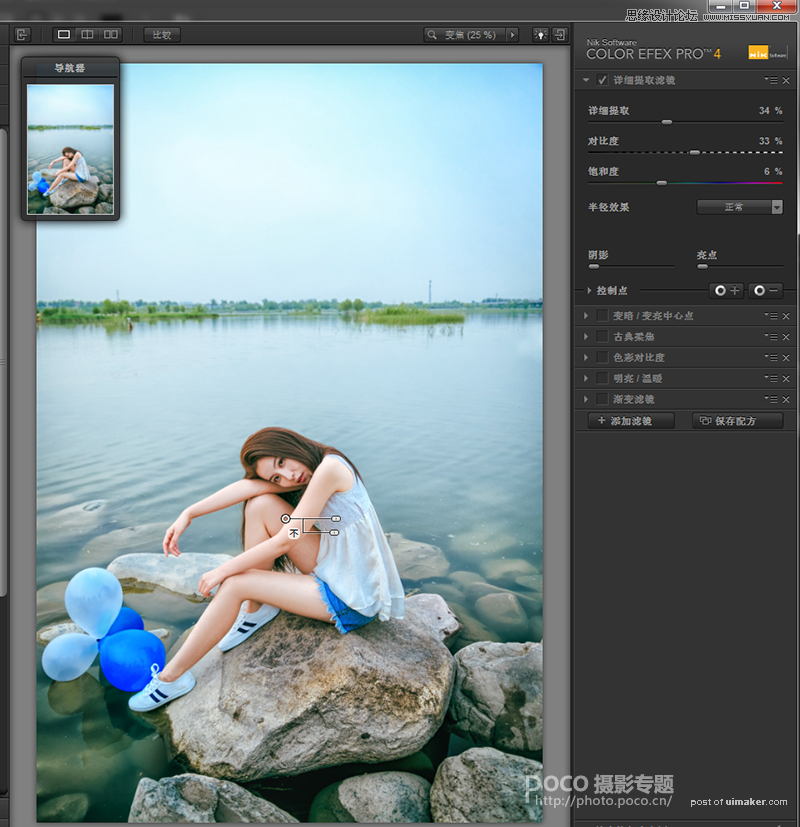
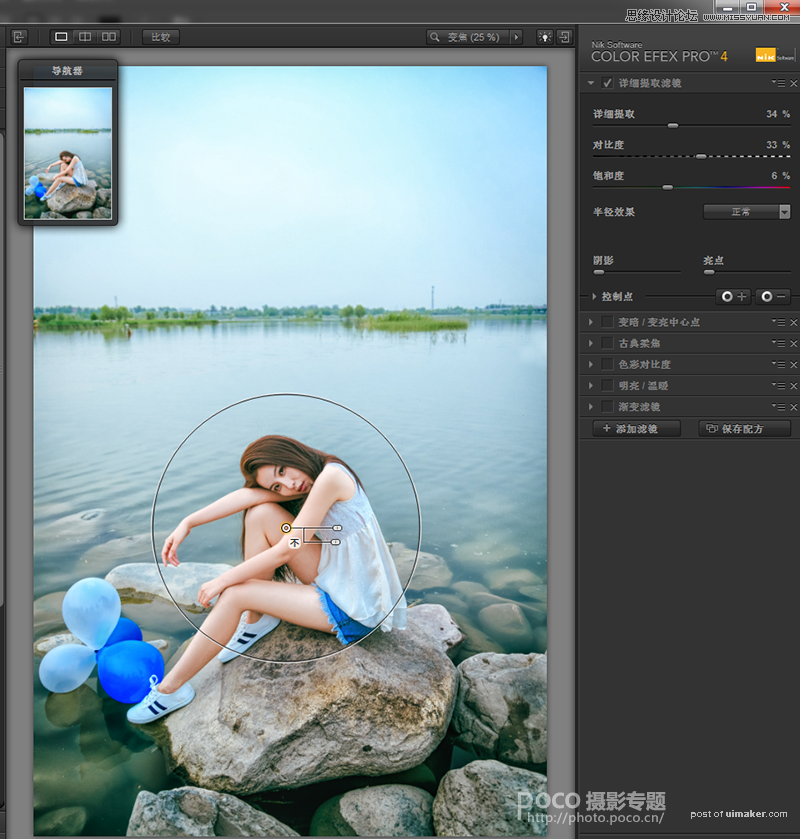
添加控制点,不让皮肤提取太多细节
具体参数如下:
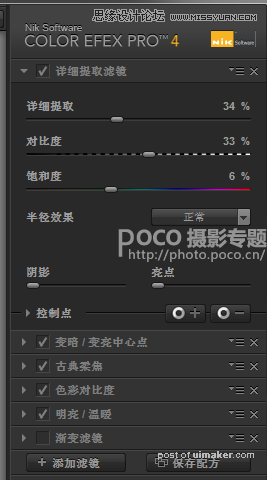
选择“变亮变暗”滤镜是为了突出人物,压暗环境,而“古典柔焦”,主要制造出柔光效果,让图片的层次更加丰富。
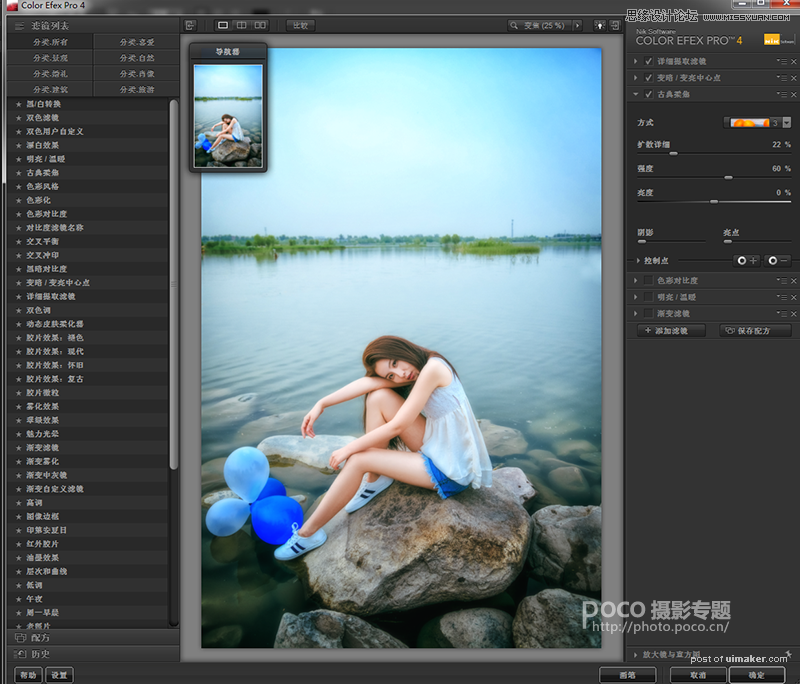
参数如下:
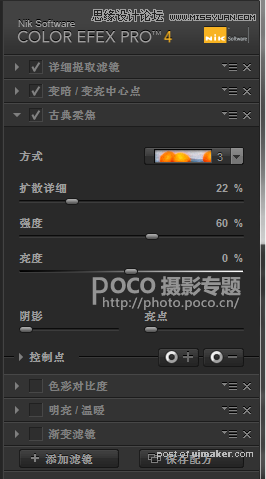
色彩对比度:增加照片通透,突出色彩。
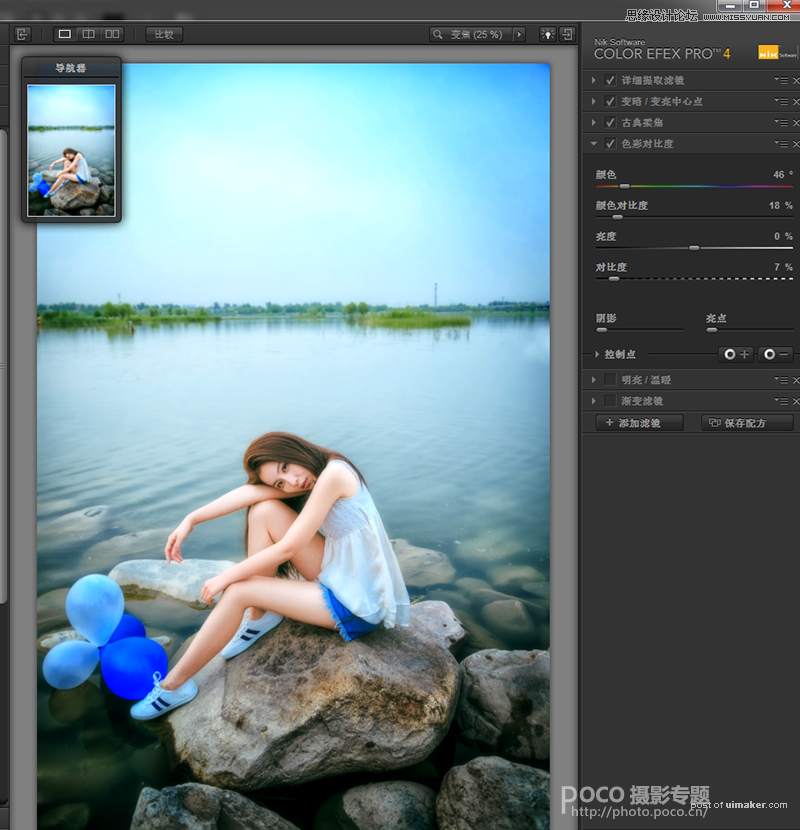
参数如下:
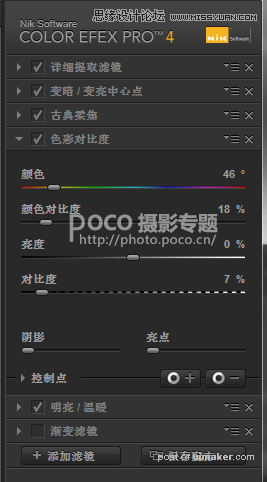
明亮温暖:增加一点暖色。
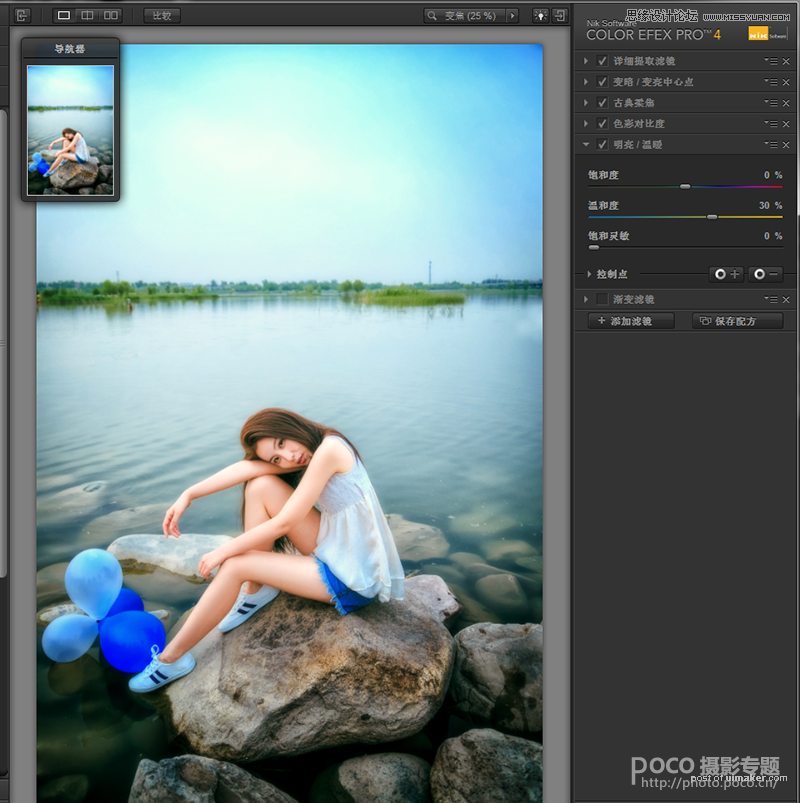
渐变滤镜:让人物石头偏暖色,跟水面天空形成冷暖对比。
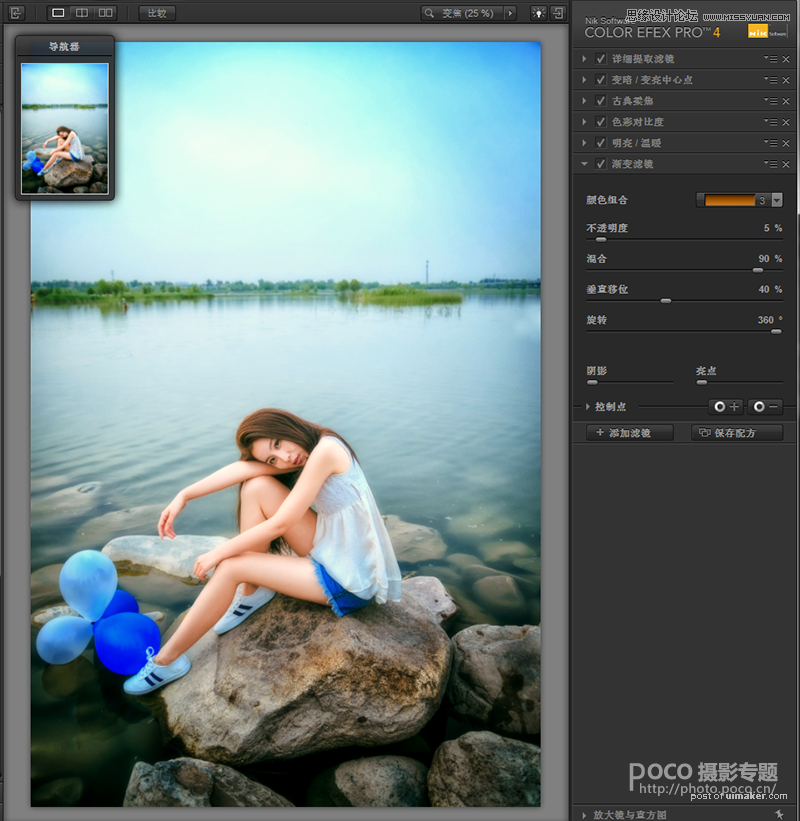
最终效果图

第一次写教程,有点激动紧张,都是自己后期修图习惯,有什么专业不专业的,大家多多指教。欢迎前来交流,微博西萌阿兵。