来源:网络 作者:东边云
今天给大家分享一下,唯美复古汉服人像是如何后期的,都是纯干货喔。例图来自摄影师拍摄的客片,出镜禾霁。
我们先来分析原片,可以看到原片发灰,色调也不太好看,因为是中午顶光拍的,模特脸上阴影比较严重,这些都是后期需要改进的地方。了解了后期方向,接下来就开始修片!首先在photoshop里打开raw格式的原片,这时会自动会弹出一个修改raw格式的插件——camera raw,这个插件和lightroom的功能几乎一模一样。

我们首先在基本这里改变色温,色调,把色温从4000改到5050,色调改为19,然后对曝光、对比度、高光、阴影等都如图所示进行改动,这里需要说明的是每张照片都是不一样的,这个主要是看每个人调片的感觉,因为我喜欢古风的片子都带点淡雅风格,所以习惯低饱和,在“自然饱和度”那里降低一些,清晰度也降低一些。
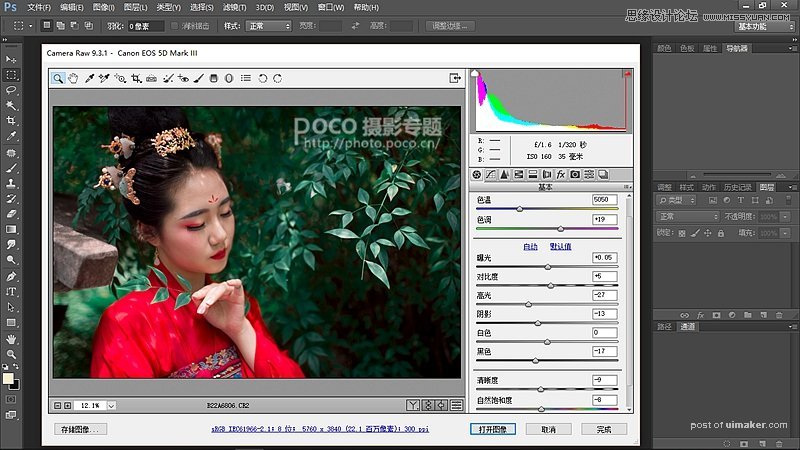
下一步对图像的曲线进行修改,我喜欢用s曲线,大家记住在左下角往右拉一点点,高光和阴影分别拉一点点,这样图片明暗分明,可以让数码发灰的感觉去掉,图片变得通透。
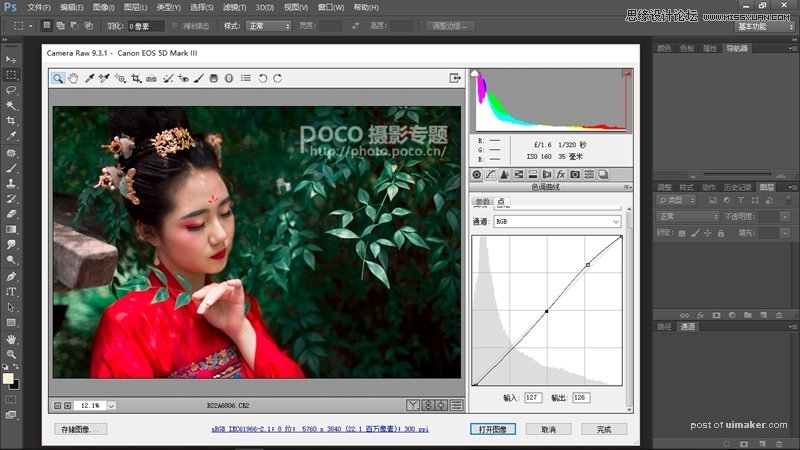
下一步对各个颜色进行色相、饱和度、明亮度的调节,具体参数如下。
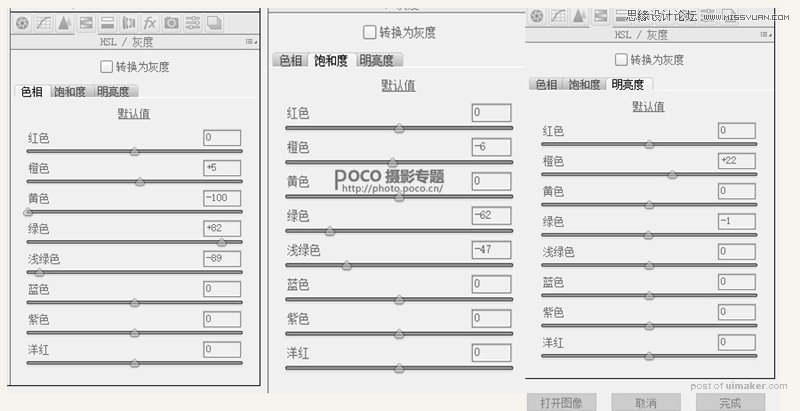
这一步过后大家可以看到绿色和人物肤色都已经达到我们想要的感觉了,这里有个小诀窍:橙色通常是决定肤色的颜色,明亮度提升会很好的提升肤色。还有很多初学者调色,人物颜色和环境颜色很接近,可以通过“分离色调”解决这个问题,所以这里也是需要调节的,参数如图。
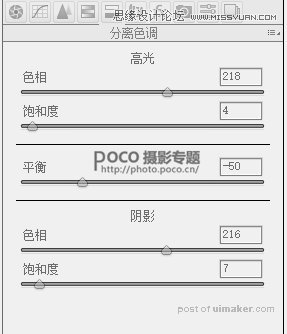
这个高光和阴影的调节参数不是绝对的,也是看大家自己的感觉,这一步的作用就是把人物和环境的色调进行分离,最后在红绿蓝的对话框对三原色进行一个调节。

然后我们点“确定”进入photoshop里面,得到一个背景图层,习惯性的我们ctrl+j复制一个图层,我们在复制的图层上进行操作。
