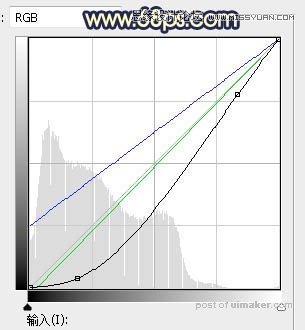来源:网络 作者:Sener

原图

1、打开原图uimaker.com/uimakerdown/">素材大图,按Ctrl + J 把背景图层复制一层,用模糊工具把顶部的树林模糊处理。

2、创建可选颜色调整图层,对黄色,绿色进行调整,参数设置如图2,3,效果如图4。这一步给图片增加橙黄色。
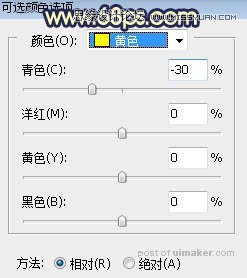


3、创建可选颜色调整图层,对黄色,绿色进行调整,参数设置如图5,,6,确定后把图层不透明度改为:50%,效果如图7。这一步同样给图片增加橙黄色。
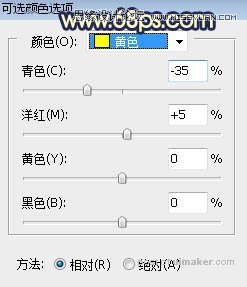
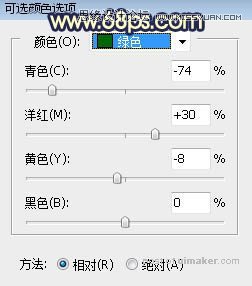

4、创建色彩平衡调整图层,对阴影,高光进行调整,参数设置如图8,9,效果如图10。这一步主要给图片暗部区域增加蓝色。
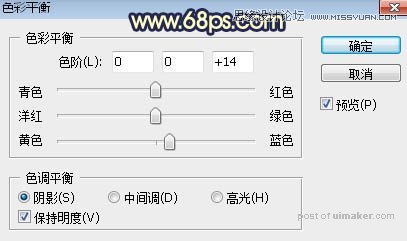
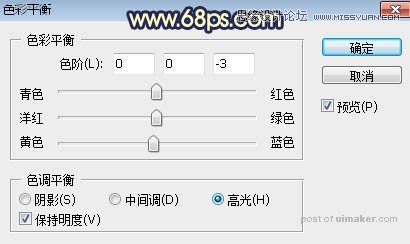

5、按Ctrl + Alt + 2 调出高光选区,按Ctrl + Shift + I 反选得到暗部选区,然后创建曲线调整图层,对RGB、绿、蓝通道进行调整,参数及效果如下图。这一步把图片暗部区域压暗,并增加蓝色。