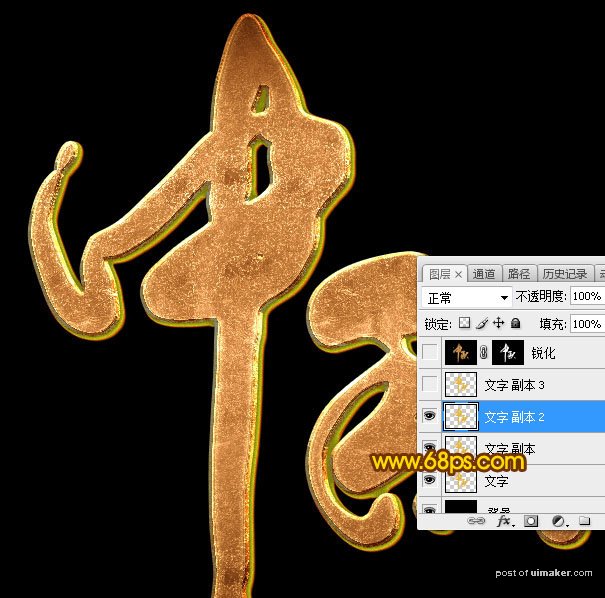来源:网络 作者:Sener
7、双击当前图层缩略图后面的蓝色区域设置图层样式。
外发光:

8、确定后把填充改为:0%,效果如下图

9、按Ctrl + J 把当前文字图层复制一层,并清除图层样式,效果如下图。

10、再给当前文字图层设置图层样式。
投影:
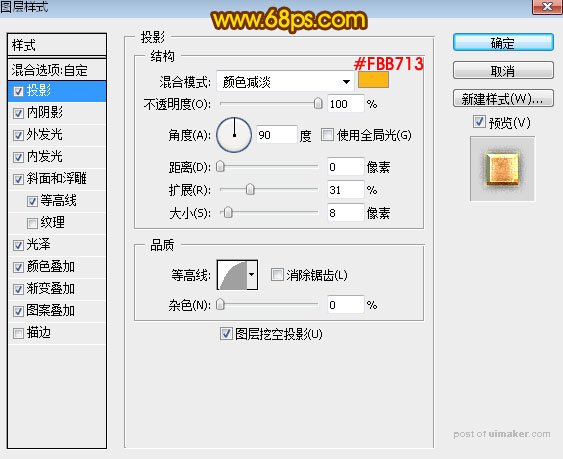
内阴影:等高线设置如图15,其它设置如下图。
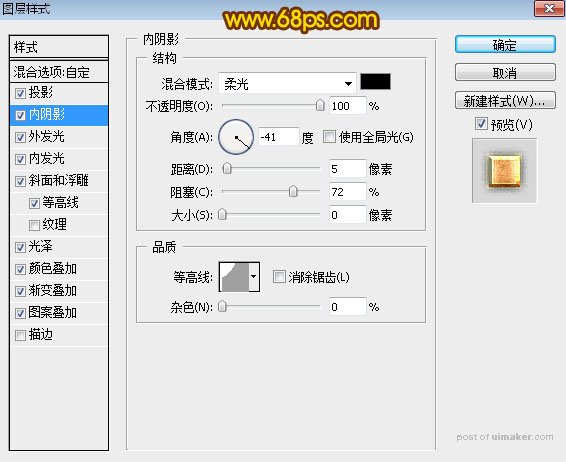

外发光:
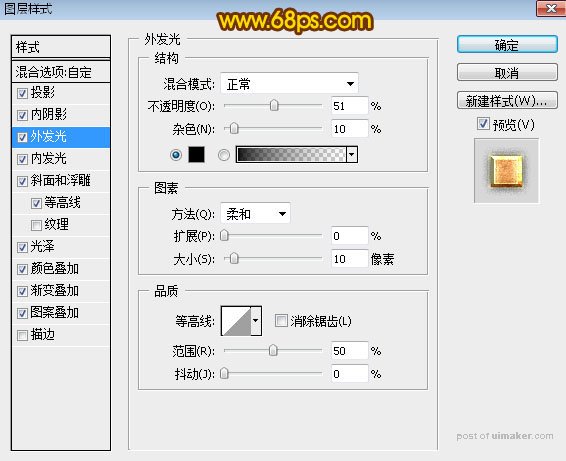
内发光:
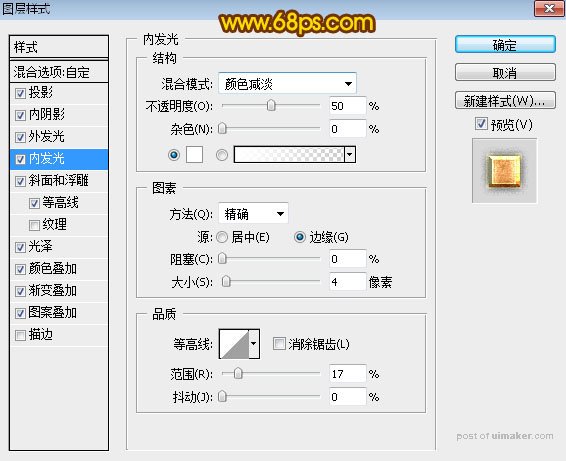
斜面和浮雕:样式:内斜面;方法:雕刻清晰;光泽等高线设置如图19,其它设置如下图。
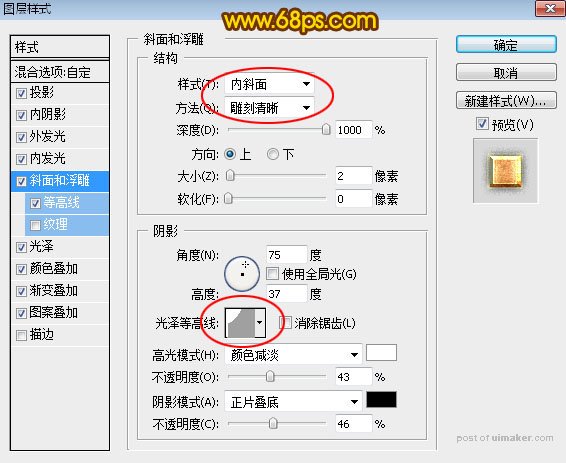

等高线:
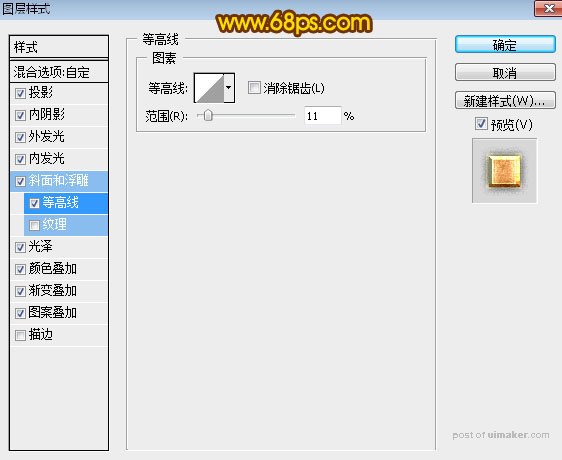
光泽:等高线设置如图22,其它设置如下图。
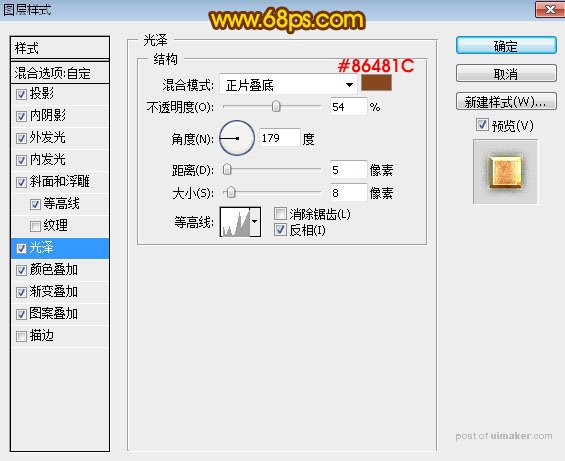

颜色叠加:
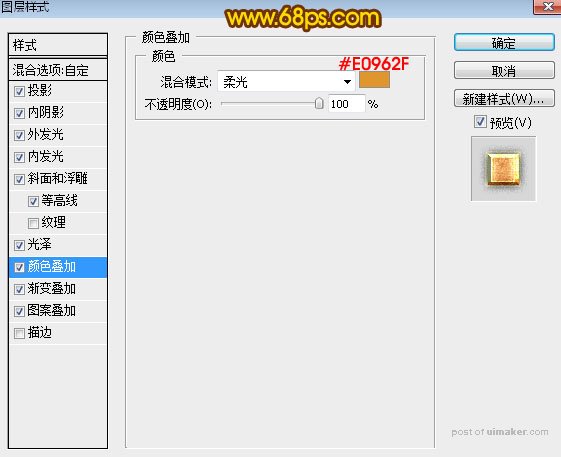
渐变叠加:渐变设置如图25,其它设置如下图。
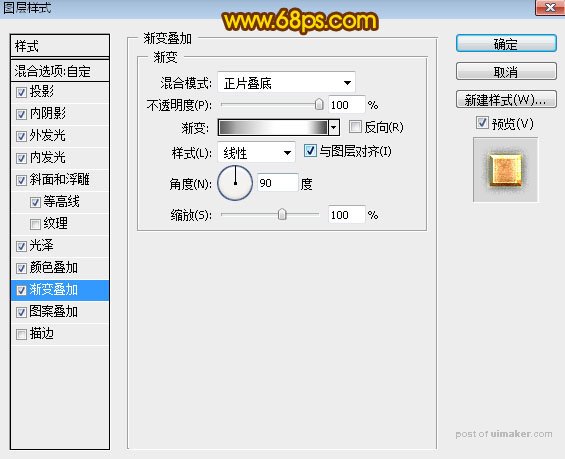
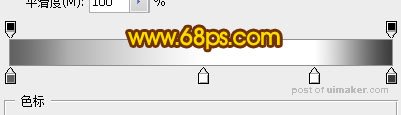
图案叠加:图案选择之前定义的图案。
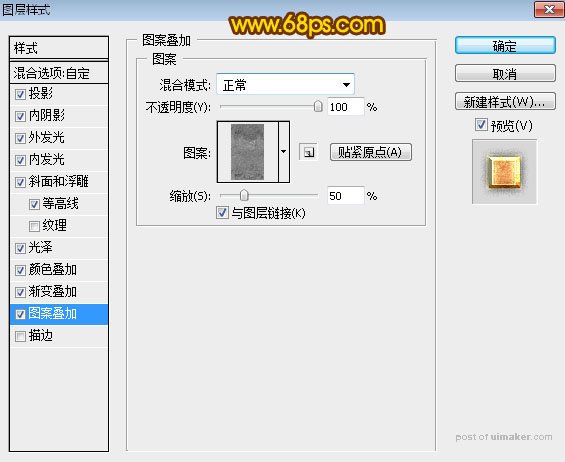
11、确定后得到下面所示的效果。