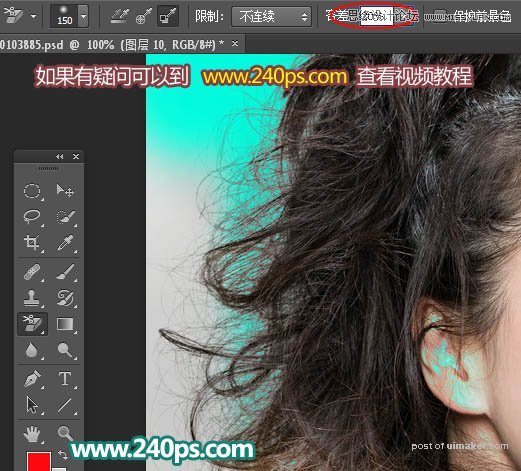来源:网络 作者:火焰
6、这个区域还是有点暗,再用调色工具选取,,羽化15个像素。

7、创建曲线调整图层,稍微调亮一点,确定后再用柔边白色画笔把图片其他部分偏暗的部分稍微涂亮,如下图。

8、新建一个图层,按Ctrl + Alt + Shift + E 盖印图层,如下图。

9、在盖印图层的下面新建一个图层,用油漆桶工具填充青色:#05fbde,如下图。


10、回到盖印图层,如下图。

11、在工具箱里面选择吸管工具,按住Alt键,然后在下面的红圈位置点一下,吸取背景色。
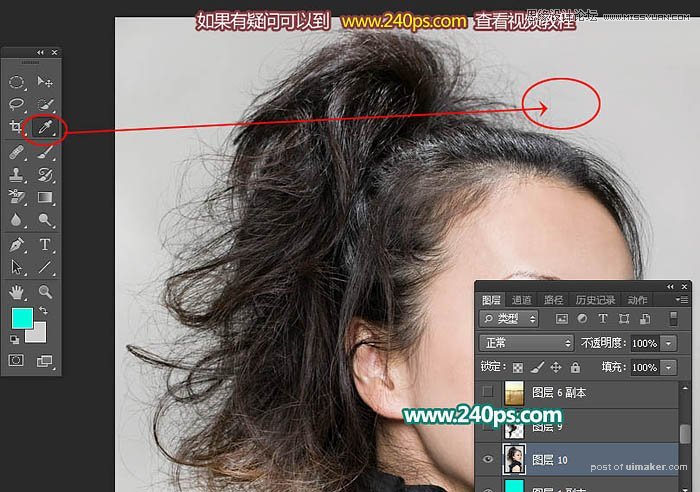
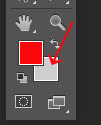
13、选择背景橡皮擦工具,在属性栏勾选下面的选项,容差设置为30%,如下图。
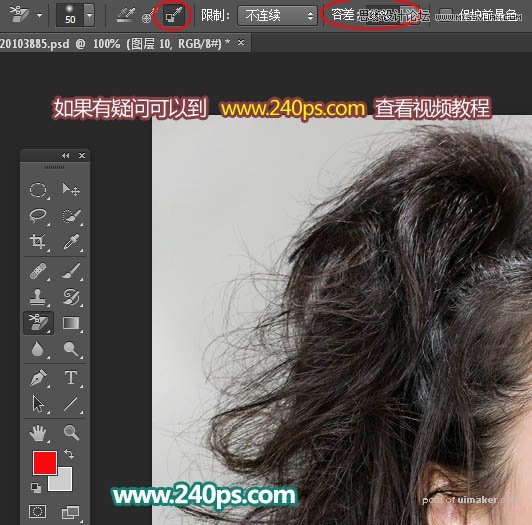
14、在背景上涂抹,可以用左右中括号键调整笔触大小,左侧边缘的细发丝区域暂时不用涂抹,如下图。

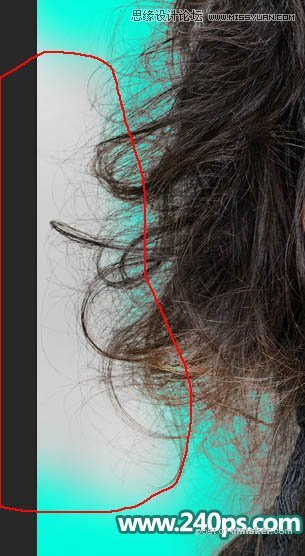
15、在属性栏把容差设置为20%,如下图。这样可以保留更多发丝细节。