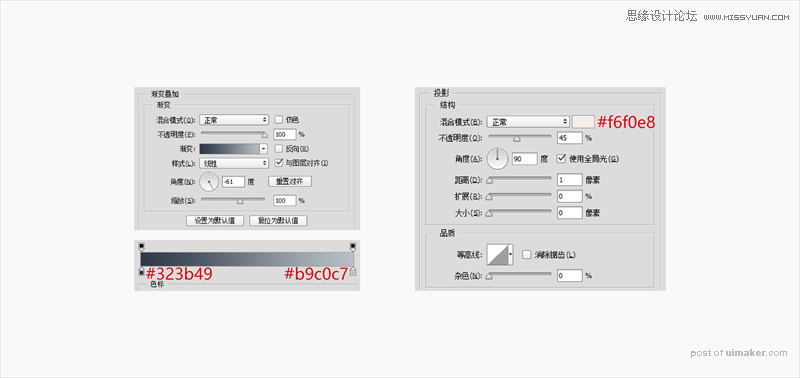来源:网络 作者:杨洋-XHM
温馨提示:用图层样式时,尽量都【不要使用全局光】,因为使用后,在添加相同样式,制作不同角度的效果时,会有影响。
图层样式:描边 大小:2px 位置:外部 填充类型:渐变 颜色:#757e8a ~ #ccd4dc 角度:-68°
图层样式:内阴影 模式:正片叠底 颜色:#5e6f84 不透明度:75% 角度:90° 距离:1px 大小:12px
图层样式:渐变叠加 模式:正常 样式:径向 颜色:#636363 ~ #bdccdb 角度:90° 缩放:127%
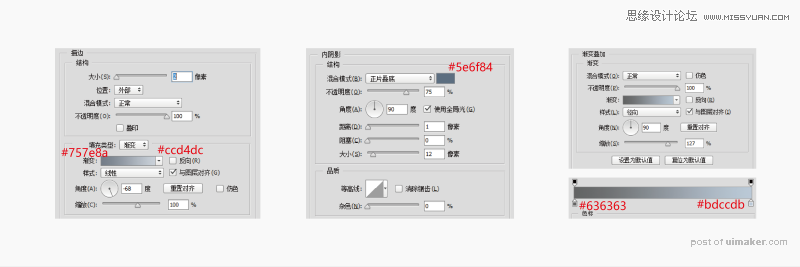
步骤四:
制作电扇【 圆形扇框2 】:
温馨提示:用 椭圆工具 (U),该图层命名为【圆形扇框2】,颜色填充#e2e1e0,注意对齐中心。
宽度:112 px
高度:112 px
赋予【圆形扇框2】光感,制造体积感:

温馨提示:用图层样式时,尽量都【不要使用全局光】,
图层样式:描边 大小:2px 位置:外部 不透明度:30% 填充类型:渐变 颜色:#535050 ~ #826969 角度:-59°
图层样式:渐变叠加 模式:正常 样式:径向 颜色:#f2eee9 ~ #b4b6bb 角度:103° 缩放:150%
图层样式:投影 模式:滤色 颜色:#ffffff 不透明度:36% 角度:114° 距离:4px
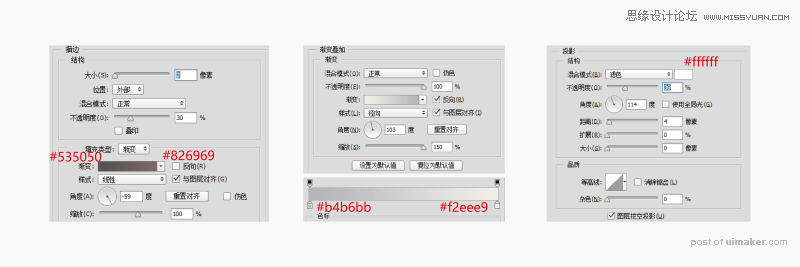
步骤五:
制作电扇【扇格部分】:
温馨提示:用椭圆工具(U)的描边来做,粗细自己定。该图层命名为【扇格部分】,颜色填充#ffffff
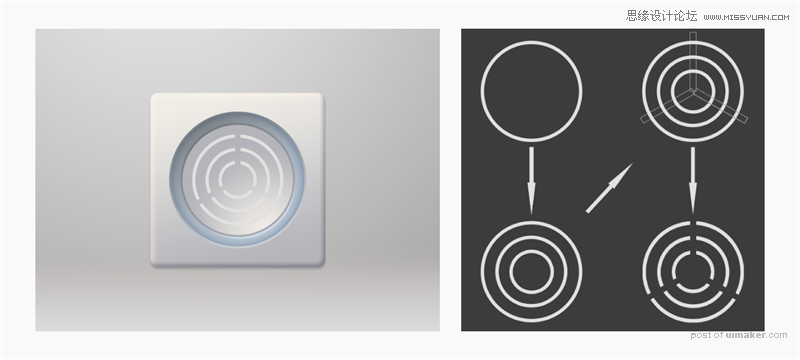
赋予【扇格部分】光感,制造体积感:

图层样式:渐变叠加 模式:正常 样式:线性 颜色:#323b49 ~ #b9c0c7 角度:-61°
图层样式:投影 模式:正常 颜色:#f6f0e8 不透明度:45% 角度:90° 距离:1px