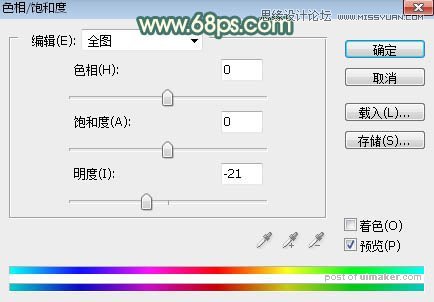来源:网络 作者:Sener
6、创建可选颜色调整图层,对黄、绿、青、白进行调整,参数设置如图8 - 11,效果如图12。这一步给图片增加橙黄色和青绿色。
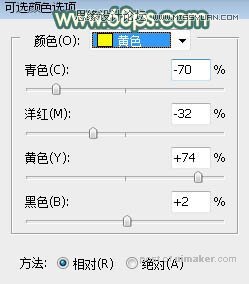

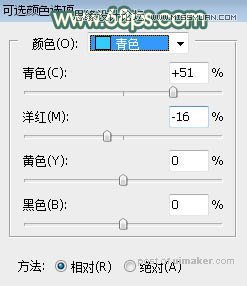
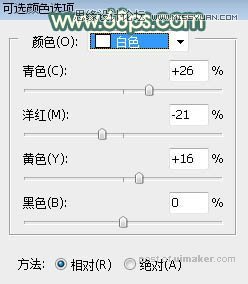

7、创建纯色调整图层,颜色设置为橙红色:#F47057,确定后把蒙版填充黑色,然后用透明度为15%左右的柔边白色画笔把右上角部分涂出来,确定后把混合模式改为“滤色”,如下图。

8、创建纯色调整图层,颜色设置为橙黄色:#FDC007,确定后把蒙版填充黑色,然后用透明度为15%左右的柔边白色画笔把下图选区部分涂出来,确定后把混合模式改为“滤色”,如下图。

9、创建纯色调整图层,颜色设置为淡黄色:#FEE8A4,确定后把蒙版填充黑色,然后用透明度为15%左右的柔边白色画笔把下图选区部分涂出来,确定后把混合模式改为“滤色”,如下图。这几步给图片增加橙黄色阳光效果。

10、回到抠出的人物图层,创建曲线调整图层,对RGB、红、绿、蓝通道进行调整,参数设置如图16,确定后按Ctrl + Alt + G 创建剪切蒙版,效果如图17。这一步把人物部分稍微压暗,并增加暖色。
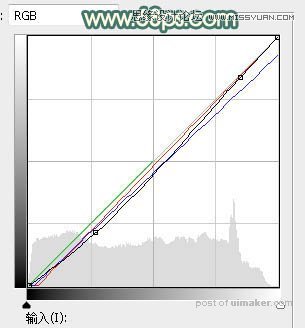

11、创建色彩平衡调整图层,对高光进行调整,参数设置如图18,确定后创建剪切蒙版,效果如图19。这一步给人物部分增加淡黄色。
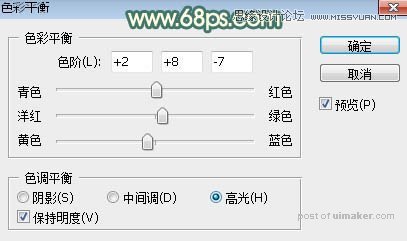

12、创建色相/饱和度调整图层,降低全图明度,参数设置如图20,确定后创建剪切蒙版,再把蒙版填充黑色,然后柔边白色画笔把人物左侧部分涂暗一点,如图21。