来源:网络 作者:Sener
6、按Ctrl + J 把当前文字图层复制一层,然后在副本图层缩略图后面的蓝色区域右键选择“清除图层样式”,效果如图9。
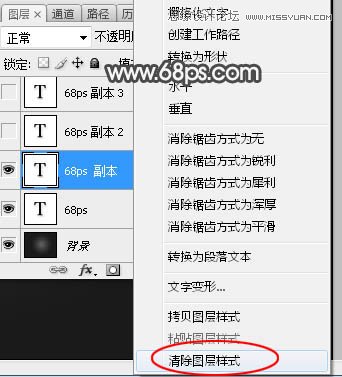

7、双击图层面板,当前文字图层缩略图后面的蓝色区域,设置图层样式。
内阴影:
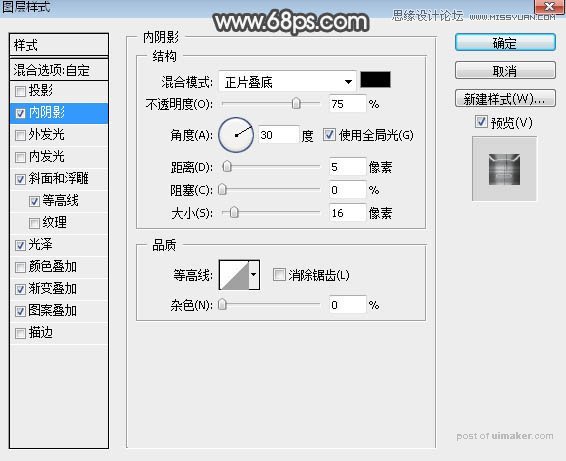
斜面和浮雕:

等高线:

光泽:
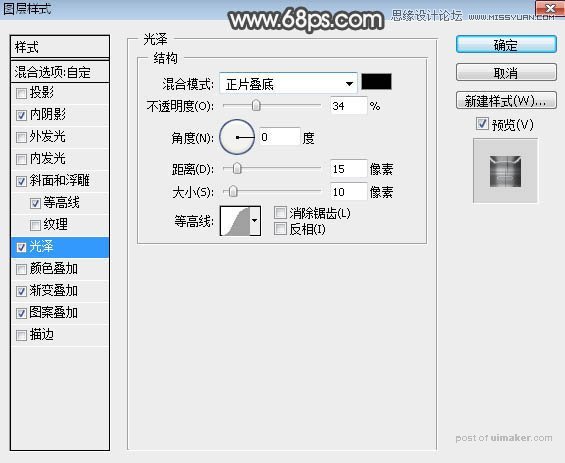
渐变叠加:点这里下载渐变色,,解压后载入到PS中。
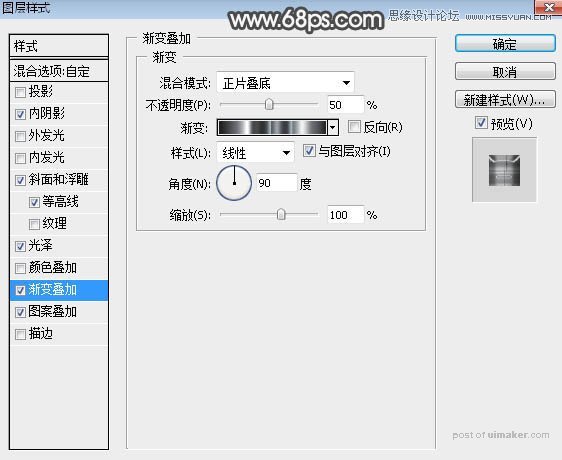
图案叠加:图案选择之前定义的图案,混合模式“线性光”,如下图。
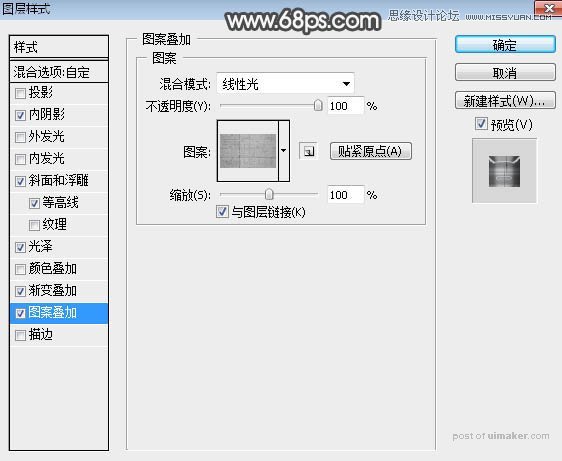
8、确定后把填充改为:0%,效果如下图。

9、按Ctrl + J 把当前文字图层复制一层,然后清除图层样式,效果如下图。
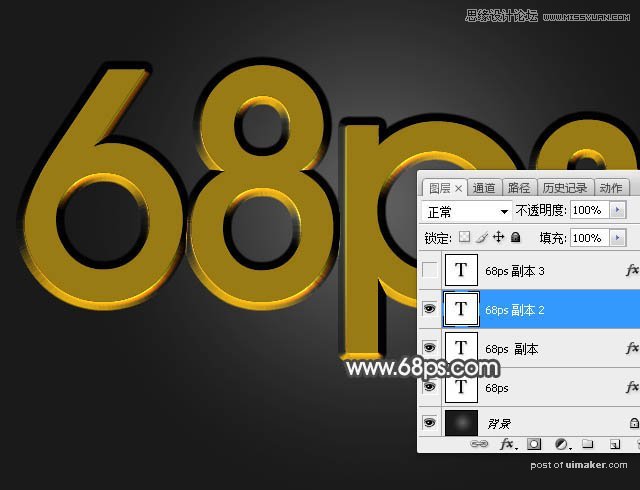
10、给当前文字图层设置图层样式。
投影:
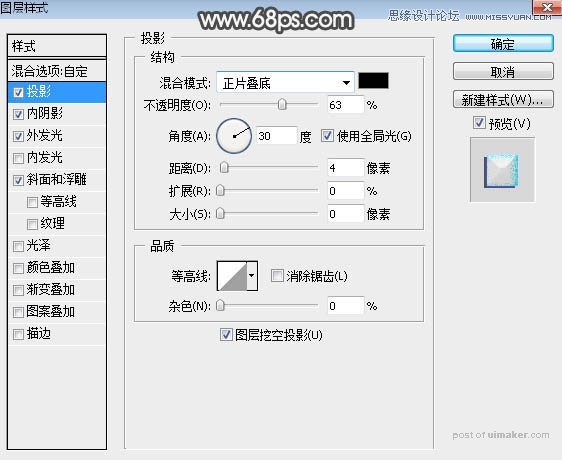
内阴影:

外发光:
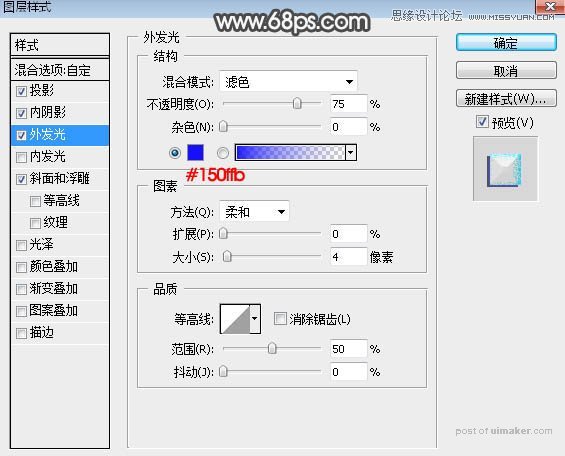
斜面和浮雕:
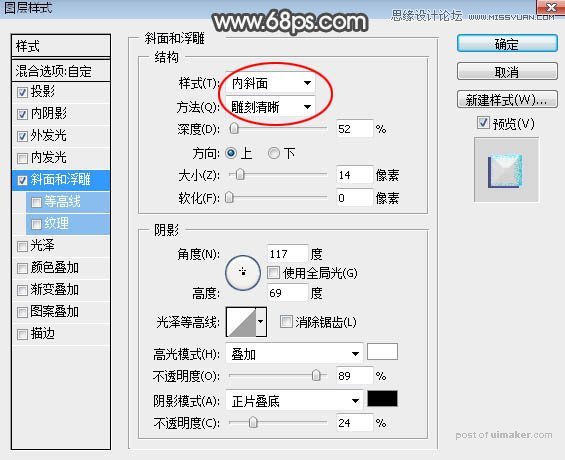
11、确定后把填充改为:0%,效果如下图。
