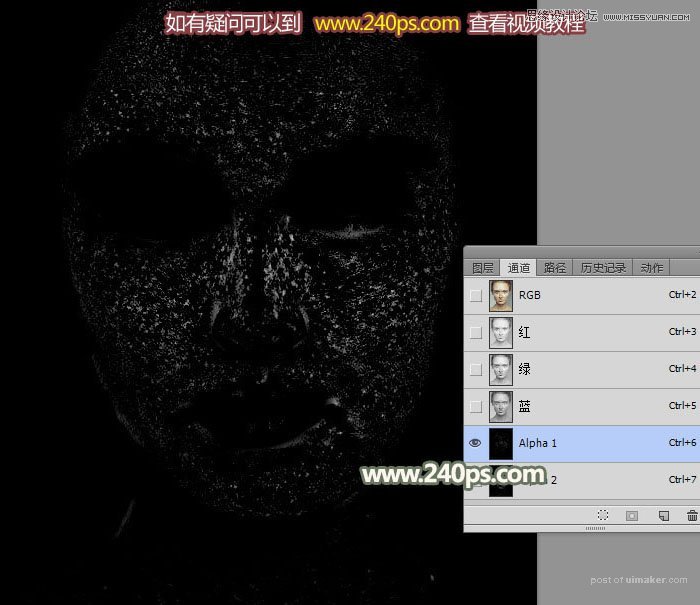来源:网络 作者:火焰
8、把背景图层复制一层,按Ctrl + Shift + ] 置顶,如下图。
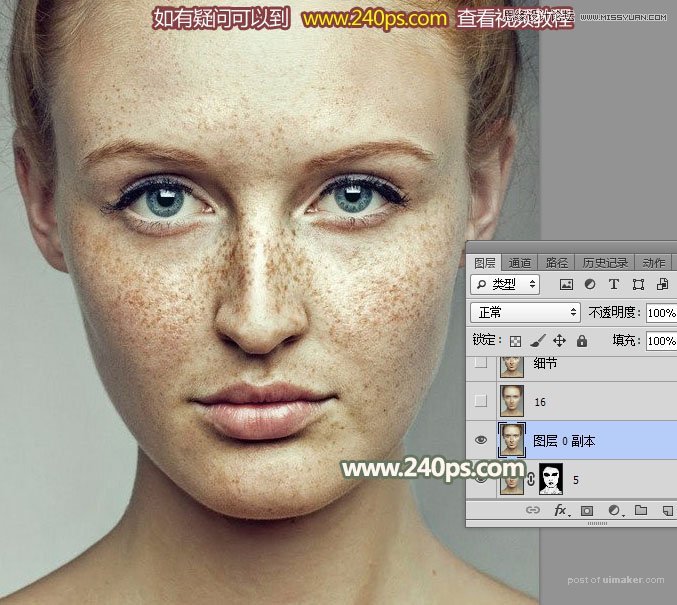
9、选择菜单:滤镜 > 模糊 > 高斯模糊,半径设置为16,如下图。
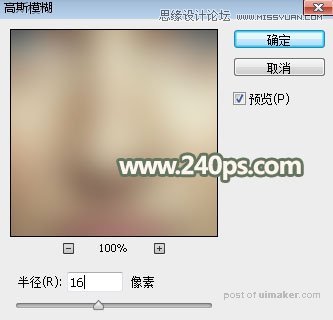
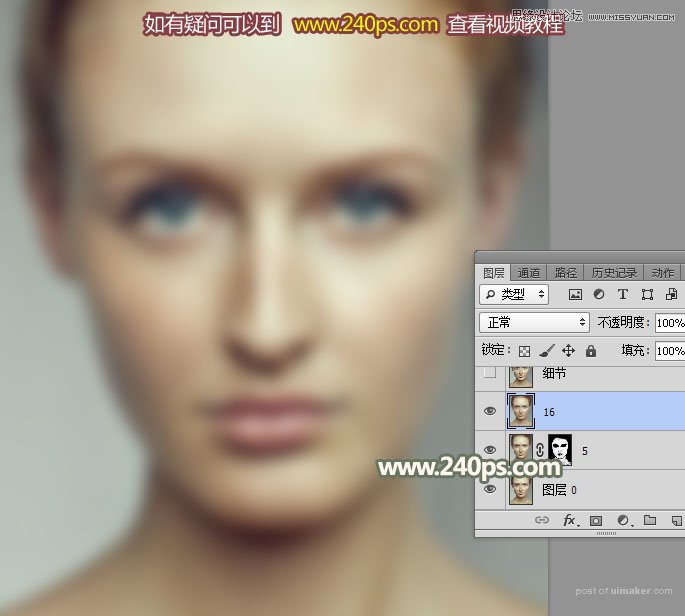
10、按住Alt键添加图层蒙版,然后用柔边白色画笔把下图选区部分擦出来。
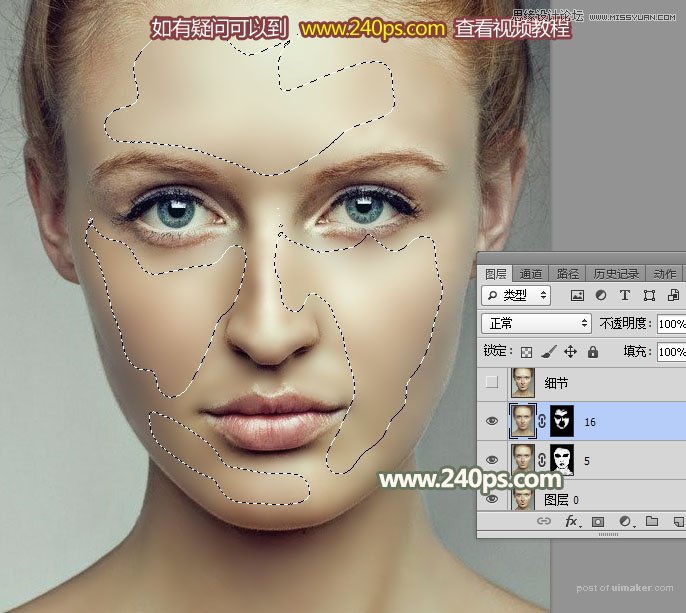
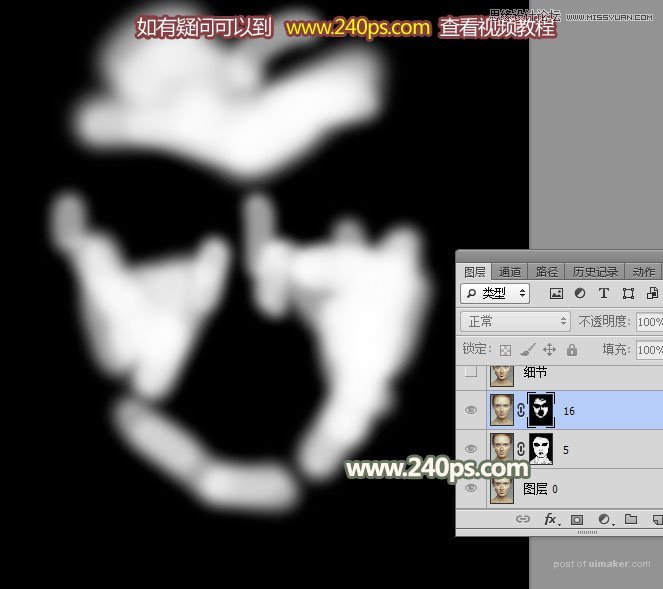
11、新建一个图层,按Ctrl + Alt + Shift + E 盖印图层,然后把图层命名为“光滑”,如下图。

12、把背景图层复制一层,把图层命名为“细节”,然后移到“光滑”图层的下面,如下图。
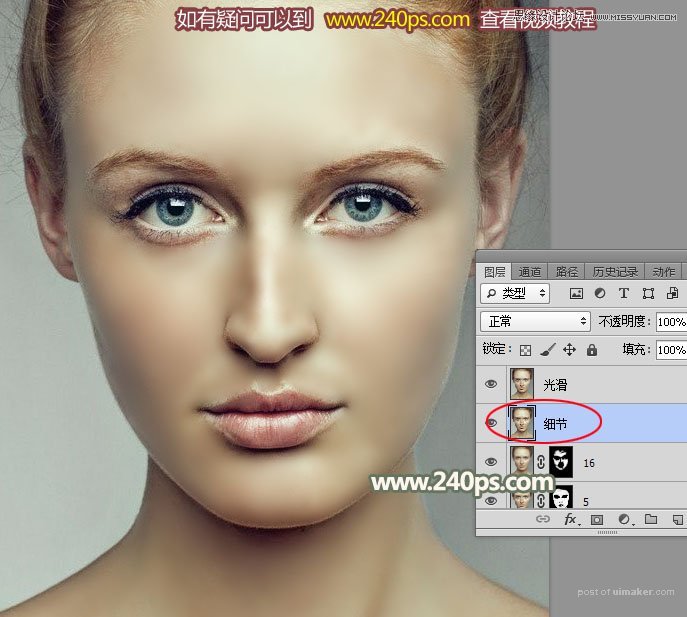
13、现在的操作有点复杂,注意好图层的顺序和名称,如果有疑问可以到查看视频教程;回到光滑图层,把混合模式改为“变亮”,如下图。
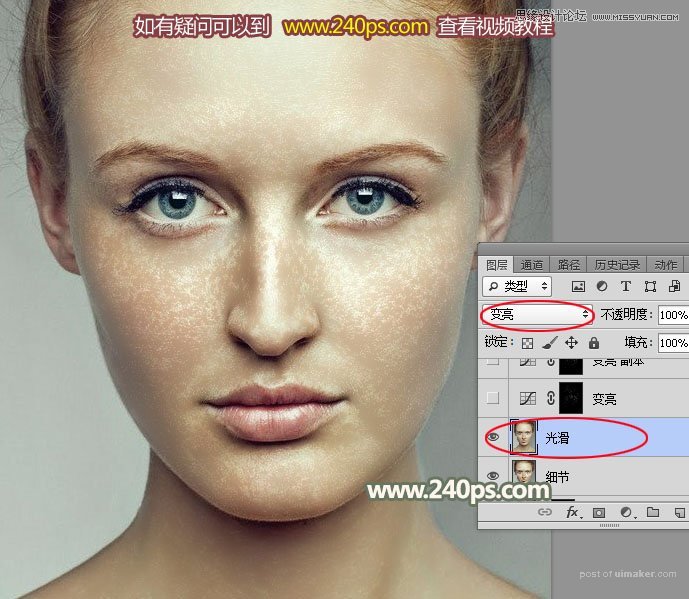
14、选择菜单:图像 > 计算,然后按照下图设置参数。
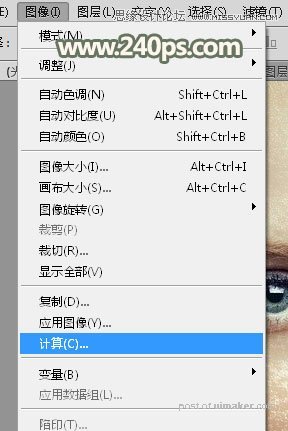
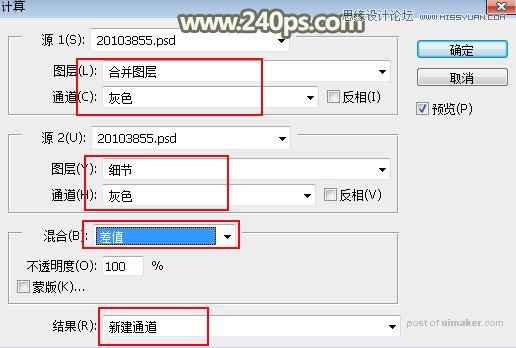
15、进入通道面板,我们会发现多了一个Alpha 1通道,如下图。
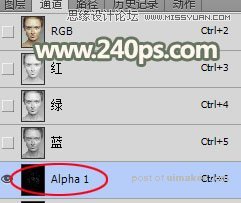
16、选择Alpha 1通道,按Ctrl + L 调整色阶,参数及效果如下图。