来源:网络 作者:今日头条
Step 4
继续完善光照效果,添加新图层,然后设置为叠加模式。在此图层上增加沙滩、海水、树叶和天空的光亮度。

图07
选择软画笔,在天空和海上添加淡淡的云彩和波浪。对于天空,画笔笔触设置得飘散点,同时保持云朵的线条感。对于海洋,按照波浪线条在岸上冲破进行绘画。在用画笔绘画的时候,试着用橡皮檫软化画笔的效果。
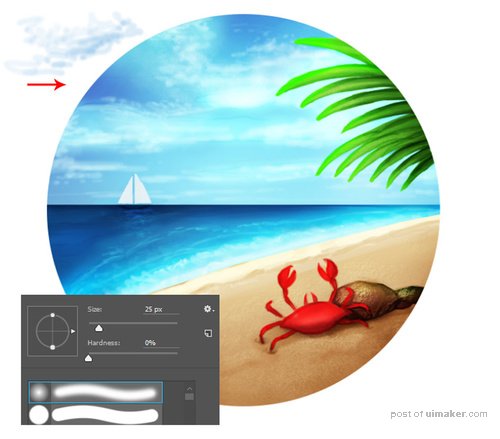
图08
Step 5
在各个部分对应的图层雕刻细节。选择硬度为100%的圆画笔将各部分的轮廓画得更加清晰。

图09
在现实中,光会反射到各个角落。所以要确保海水和海滩沙子能反射出光线。可以在海水中添加涟漪、在沙滩中增加光点,以此来显示光线的效果。
Step 6
在天空中添加光线,营造出太阳就藏在云朵背后的效果。添加颜色查找调整图层,如下图设置令颜色更加明快温暖。
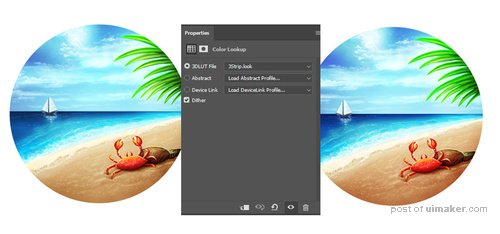
图10
下面就是最终的中午场景效果,是不是很有温暖愉快的感觉呢。

图11
3.创建夕阳西照场景
Step 1
下面开始绘制日落场景。就如前面所说的,我们会利用刚才绘制的正午场景,来转换为不同时刻的场景。现在第一件事就要改变光照效果。将刚才制作场景的部分图层删掉,同时大部分的高光部分都会消失。

图12
为了节省时间,教程就在原来场景的基础上调整光线效果。首先要调整光照方向,增加基础色。对每个部分添加新剪贴蒙版图层,然后用渐变工具绘画,令海水变得平静、沙滩纹理更丰富、树叶更加暗就如剪影。

图13
Step 2
下面开始合成日落的颜色。创建新图层,并设置为天空图层的剪贴蒙版,选用渐变工具,设置为线性模式,按橙色到紫色的渐变效果绘画天空。通过简单地取消隐藏将云朵添加到图画中,看起来云朵就是在日落后仍然在。
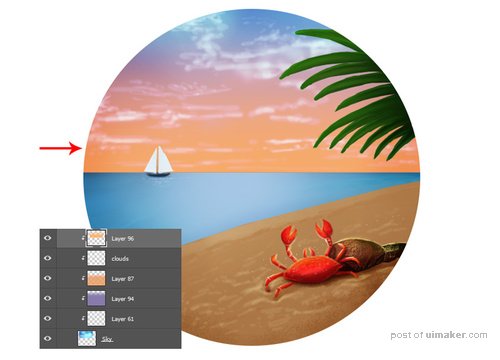
图14
Step 3
为最大限度地调整颜色和光照效果,令画面更具聚焦效果,在图层面板顶部添加颜色查找调整图层,如下图设置。然后选择图层蒙版,用软黑画笔将天空和沙滩的温暖效果消除掉一些。
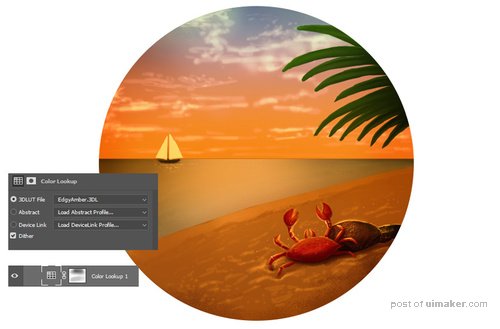
图15