来源:网络 作者:Sener
5、创建曲线调整图层,把RGB通道压暗一点,参数设置如图10,确定后按Ctrl + Alt + G 创建剪切蒙版,效果如图11。
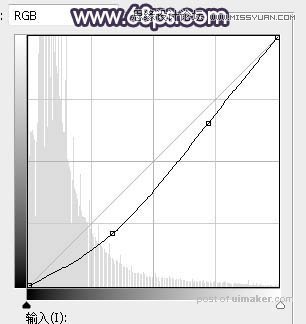
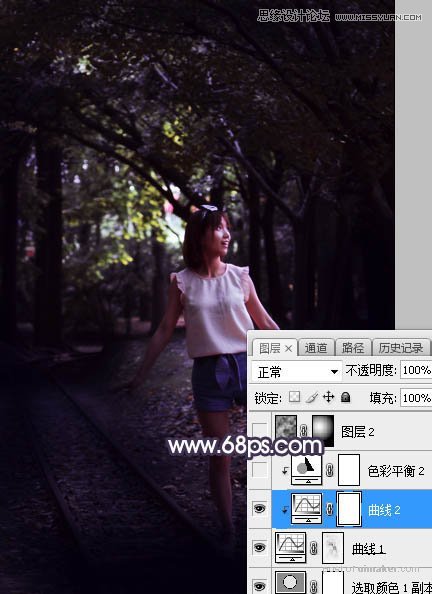
6、创建色彩平衡调整图层,对阴影进行调整,参数设置如图12,确定后创建剪切蒙版,效果如图13。这一步给图片暗部增加蓝色。
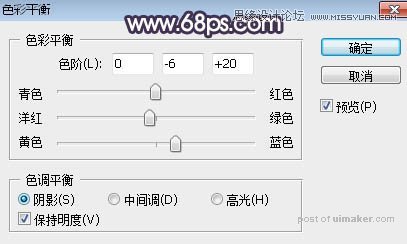
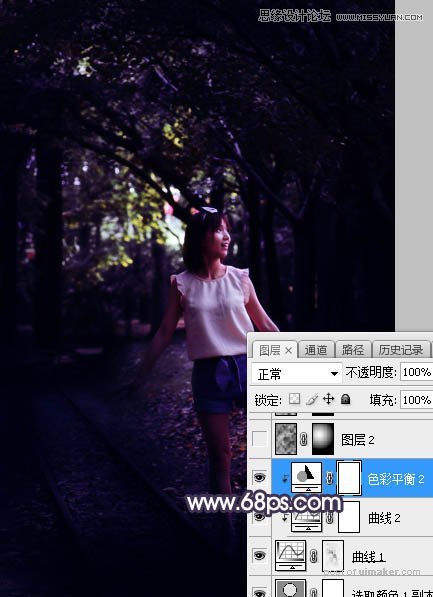
7、新建一个图层,按字母键“D”把前,背景颜色恢复到默认的黑白,然后选择菜单:滤镜 > 渲染 > 云彩,确定后把混合模式改为“柔光”;添加图层蒙版,用黑白渐变由下图选区中心向边角拉出白色至黑色径向渐变。

8、按Ctrl + J 把当前图层复制一层,混合模式改为“滤色”,效果如下图。

9、按Ctrl + J 把当前图层复制一层,把蒙版填充黑色,然后用柔边白色画笔把下图选区部分擦出来,效果如下图。
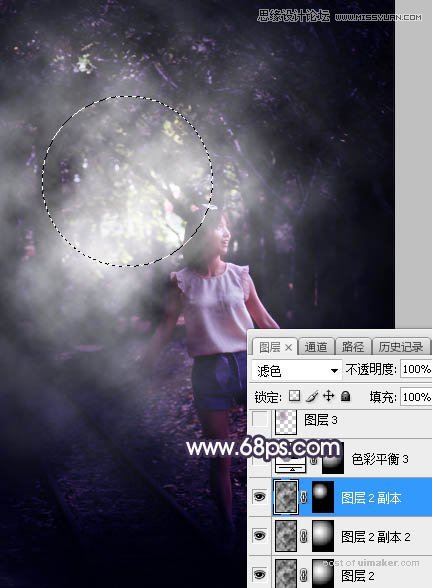
10、创建色彩平衡调整图层,,对高光进行调整,参数设置如图17,确定后把蒙版填充黑色,然后用柔边白色画笔把图18所示的选区部分擦出来。
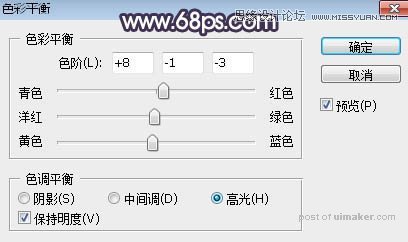
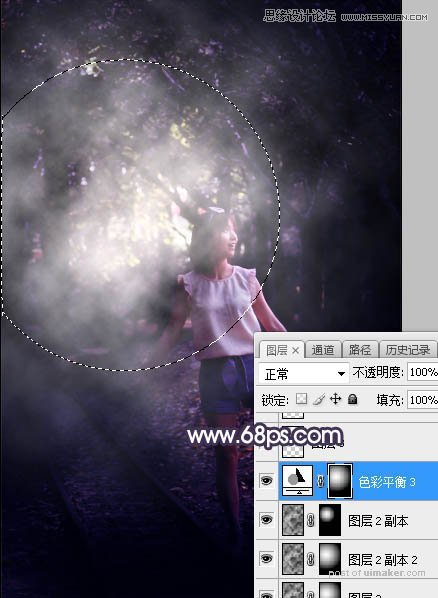
11、新建一个图层,用椭圆选框工具拉出下图所示的选区,羽化45个像素后填充暗紫色:#A790A1,取消选区后把混合模式改为“滤色”,效果如下图。
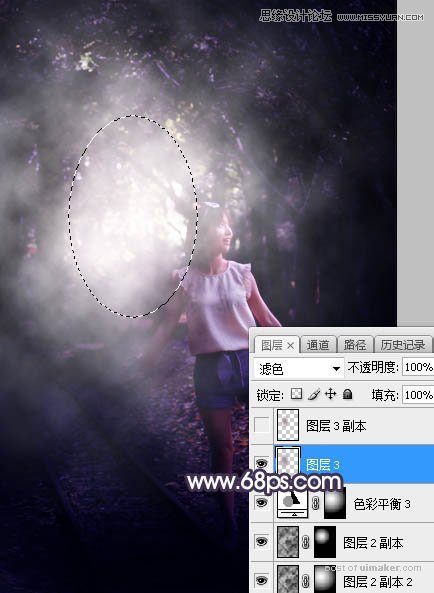
12、按Ctrl + J 把当前图层复制一层,按Ctrl + T 稍微缩小一点,效果如下图。
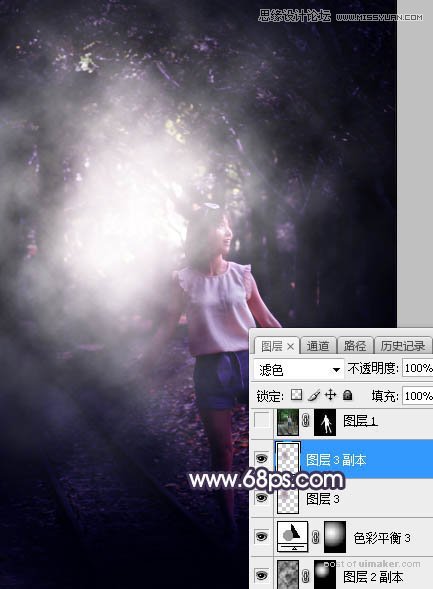
13、把背景图层复制一层,按Ctrl + Shift + ] 置顶,按住Alt键添加图层蒙版,然后用柔边白色画笔把人物部分擦出来,效果如下图。
