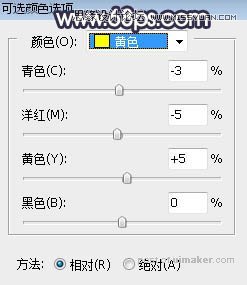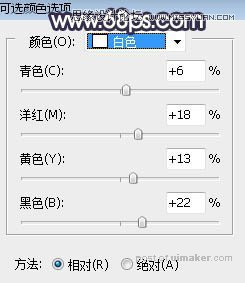来源:网络 作者:Sener
7、按Ctrl + Alt + 2 调出高光选区,按Ctrl + Shift + I 反选得到暗部选区,然后创建曲线调整图层,对RGB、红、绿、蓝通道进行调整,参数设置如图13,效果如图14。这一步把图片暗部区域压暗,并增加蓝紫色。
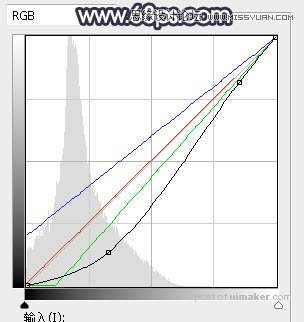

8、创建曲线调整图层,对RGB、绿、蓝通道进行调整,参数设置如图15,确定后按Ctrl + Alt + G 创建剪切蒙版,效果如图16。这一步同样把图片暗部压暗,并增加蓝紫色。
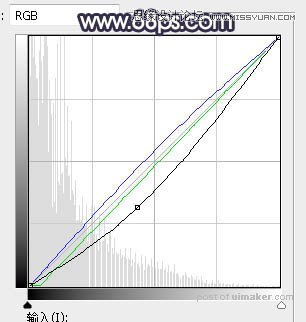

9、创建色彩平衡调整图层,对阴影进行调整,参数设置如图17,确定后创建剪切蒙版,效果如图18。这一步微调图片暗部颜色。
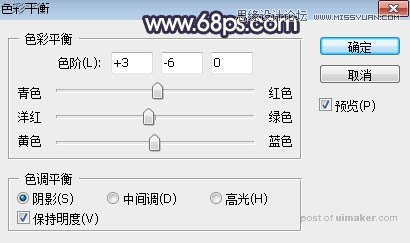

10、新建一个图层,按字母键“D”把前,背景颜色恢复到默认的黑白,然后选择菜单:滤镜 > 渲染 > 云彩,确定后添加图层蒙版,用黑白渐变由右上角往左下角拉出白色至黑色线性渐变,再把混合模式改为“柔光”,如下图。

11、按Ctrl + J 把当前云彩图层复制一层,混合模式改为“滤色”,效果如下图。

12、新建一个图层,用椭圆选框工具在图片中间位置拉一个较大的椭圆选区,羽化65个像素后填充橙黄色:#F4B861,取消选区后把混合模式改为“滤色”,效果如下图。

13、新建一个图层,用椭圆选框工具拉出下图所示的选区,羽化45个像素后填充同上的橙黄色,取消选区后把混合模式改为“滤色”,效果如下图。
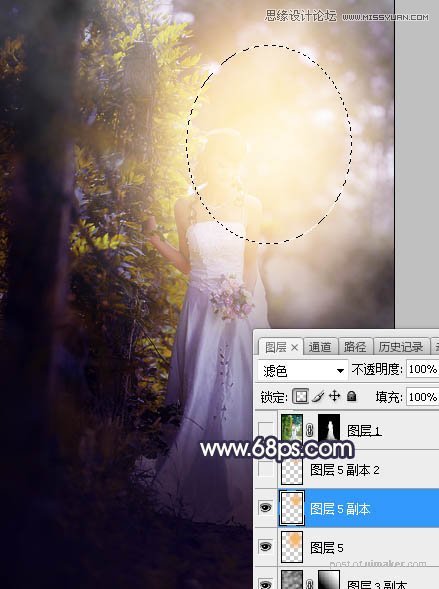
14、按Ctrl + J 把当前图层复制一层,按Ctrl + T 缩小一点,如下图。这几步给图片增加淡黄色高光。
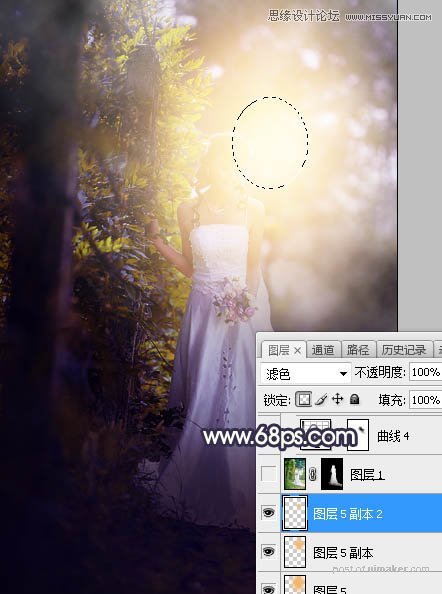
15、把背景图层复制一层,按Ctrl + Shift + ] 置顶,按住Alt键添加图层蒙版,然后用柔边白色画笔把人物部分擦出来,如下图。

16、创建曲线调整图层,对RGB,蓝通道进行调整,参数设置如图25,确定后创建剪切蒙版,效果如图26。这一步把人物部分稍微调暗一点。
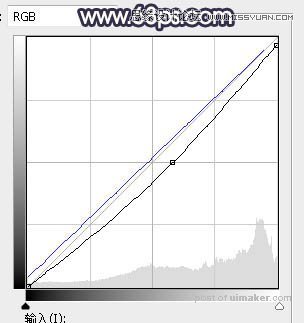

17、创建可选颜色调整图层,对黄色,白色进行调整,参数设置如图27,28,效果如图29。这一步把人物部分稍微调暗一点。