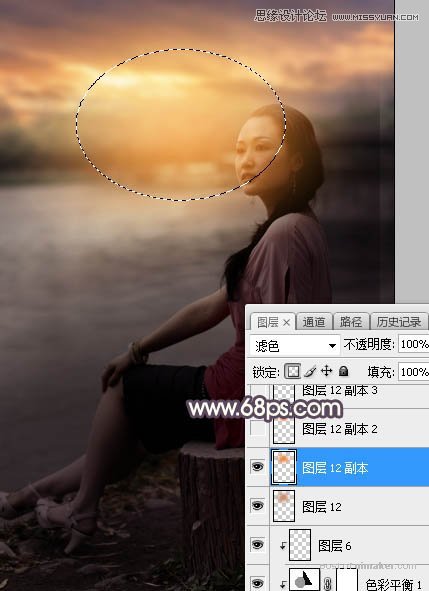来源:网络 作者:Sener
7、创建曲线调整图层,对RGB、红、绿、蓝通道进行调整,参数设置如图10,确定后按Ctrl + Alt + G 创建剪切蒙版,效果如图11。这一步同样把图片暗部压暗。
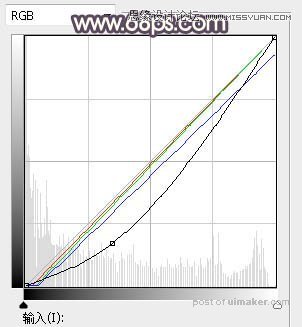

8、把当前曲线调整图层复制一层并创建剪切蒙版,效果如下图。

9、新建一个图层,用柔边画笔把天空部分涂上橙红色,如下图。
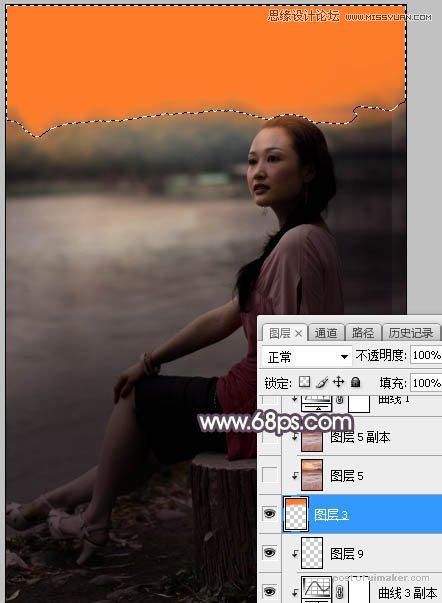
10、打开天空素材图片,用移动工具拖进来,创建剪切蒙版后调整好位置,效果如图14。
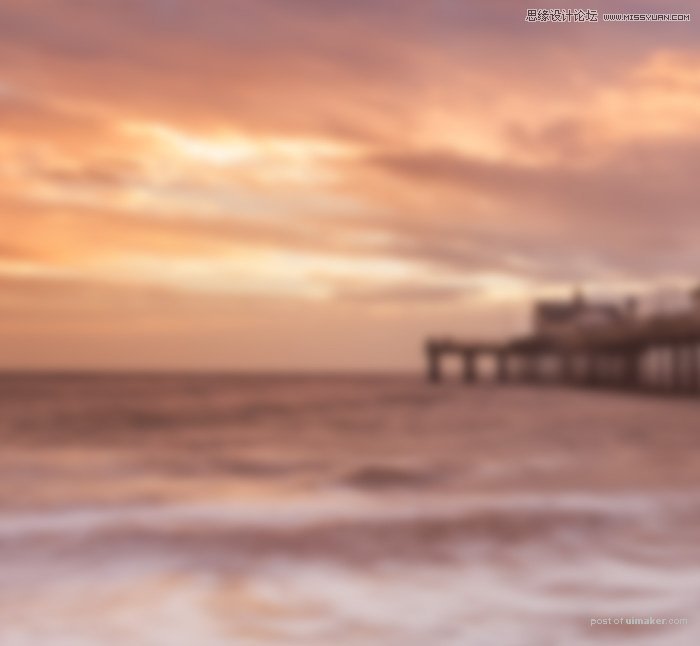
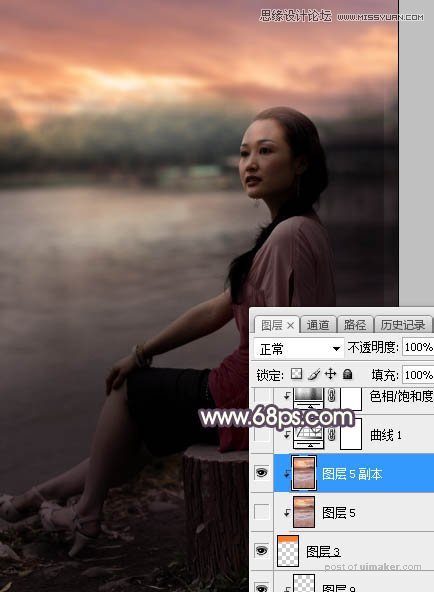
11、创建曲线调整图层,对RGB、红、蓝通道进行调整,参数设置如图15,确定后创建剪切蒙版,效果如图16。这一步把天空部分压暗一点,并减少红色增加蓝色。
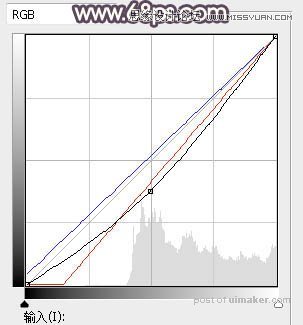

12、创建色相/饱和度调整图层,对红色,黄色进行调整,参数设置如图17,18,确定后创建剪切蒙版,效果如图19。这一步减少天空部分的红色。



13、创建色彩平衡调整图层,对阴影,中间调进行调整,参数设置如图20,21,确定后创建剪切蒙版,效果如图22。这一步给天空部分增加冷色。
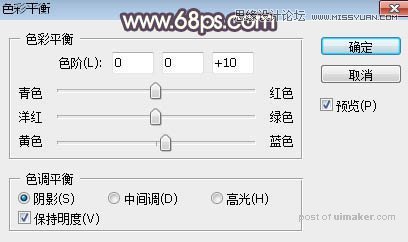
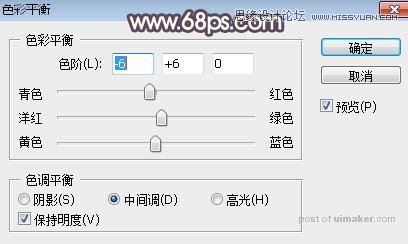
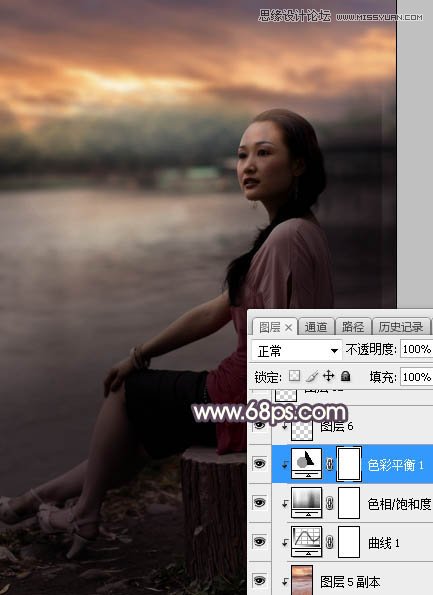
14、新建一个图层,用椭圆选框工具拉出下图所示的选区,羽化50个像素后填充红褐色:#CB8C65,取消选区后把混合模式改为“柔光”,效果如下图。
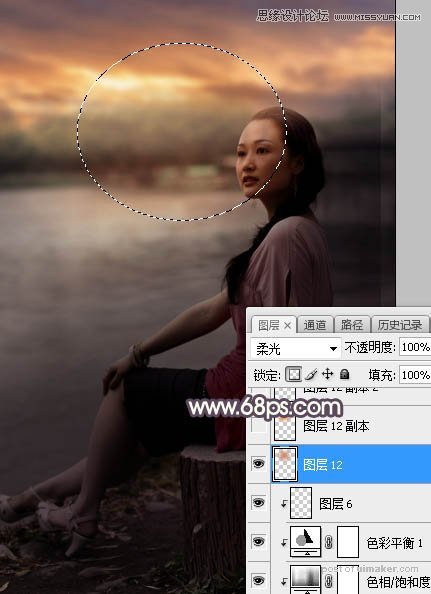
15、新建一个图层,用椭圆选框工具拉出下图所示的选区,羽化40个像素后填充橙黄色:#EF8B29,取消选区后把混合模式改为“滤色”,效果如下图。