来源:网络 作者:Sener
11、给当前图层设置图层样式。
外发光:混合模式“线性光”,颜色为橙黄色:#fe7e0b,其它设置如下图。
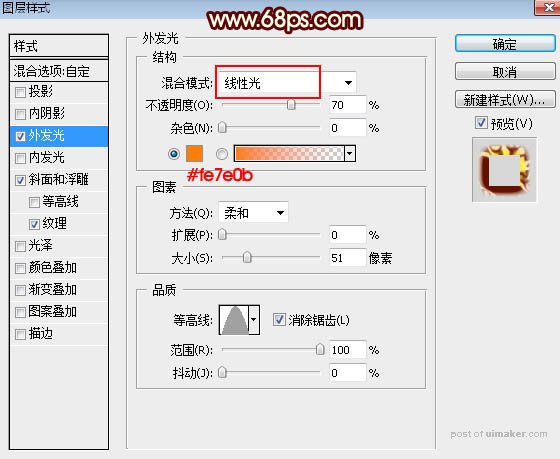
斜面和浮雕:样式“外斜面”,其它设置如下图。
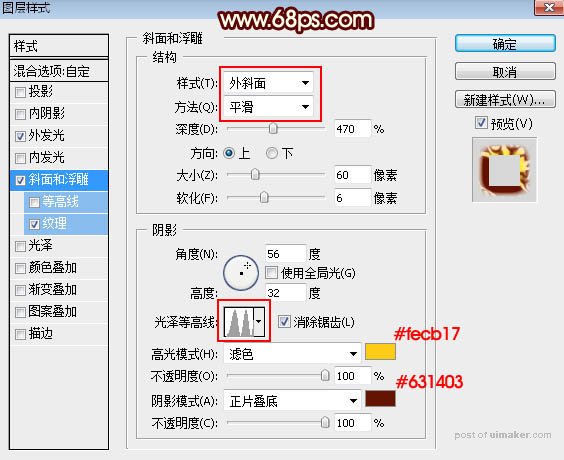
纹理:同样选择云彩图案,其它设置如下图。
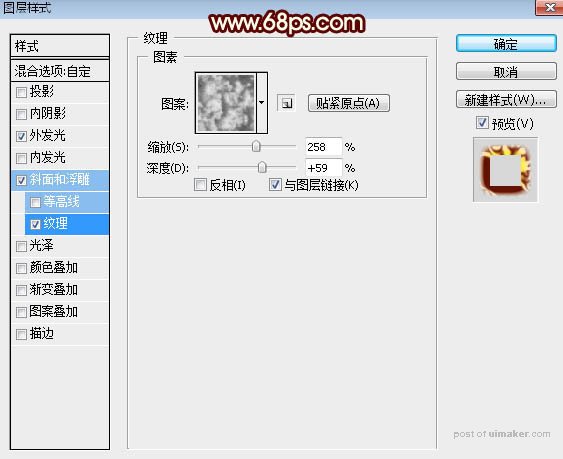
12、确定后把填充改为:0%,效果如下图。
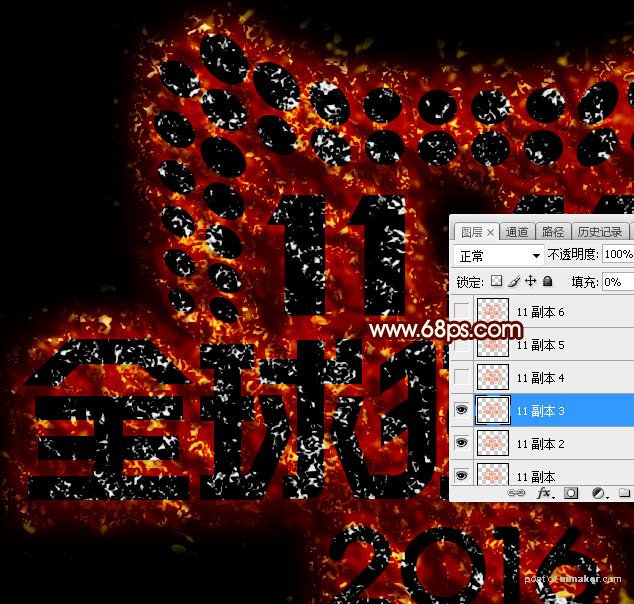
13、按Ctrl + J 把当前文字图层复制一层,然后清除图层样式,效果如下图。

14、同样的方法给当前图层设置图层样式。
投影:
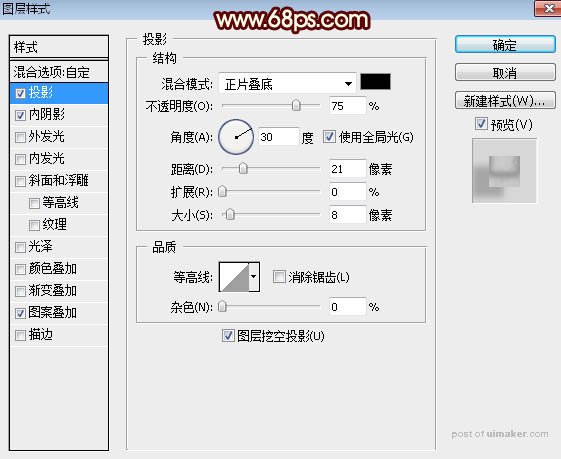
内阴影:
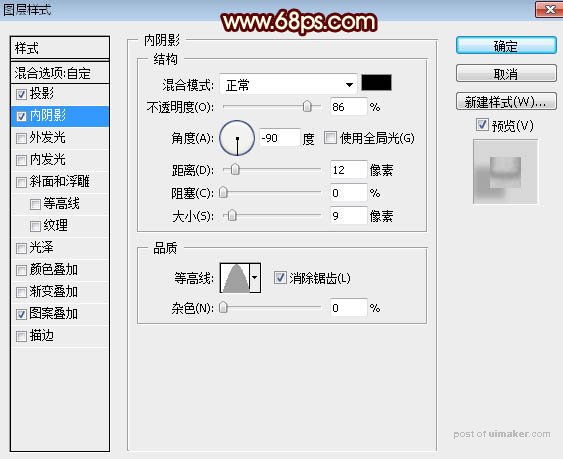
15、确定后把填充改为:0%,不透明度改为:30%,效果如下图。
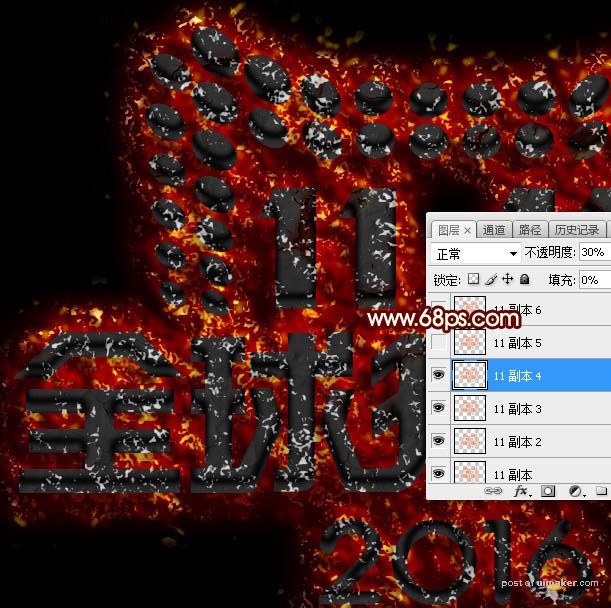
16、按Ctrl + J 把当前文字图层复制一层,然后清除图层样式,效果如下图。

17、给当前文字图层设置图层样式。
投影:
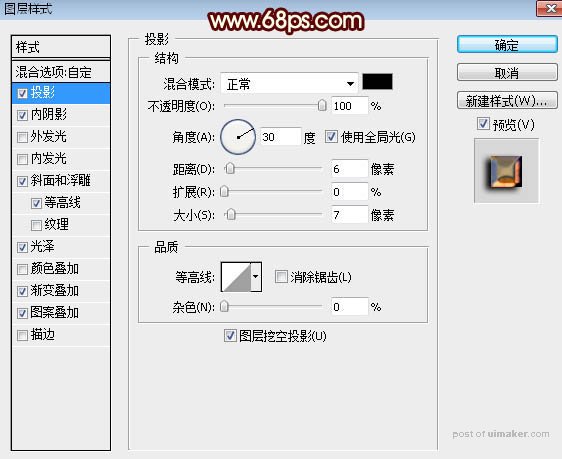
内阴影:混合模式“线性光”,其它设置如下图。
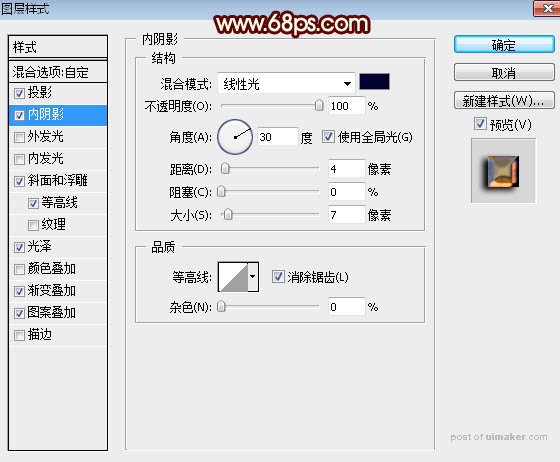
斜面和浮雕:样式“内斜面”,方法“雕刻清晰”,其它设置如下图。
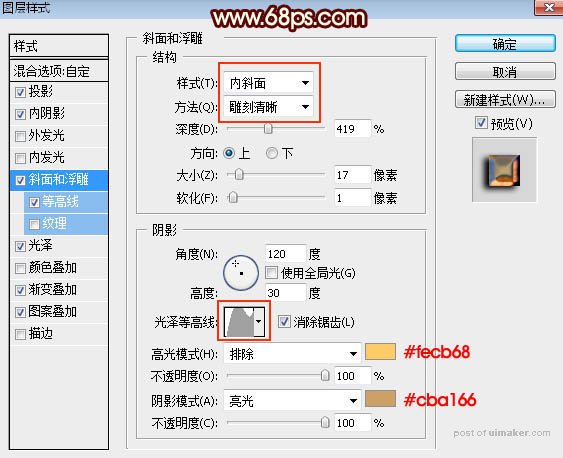
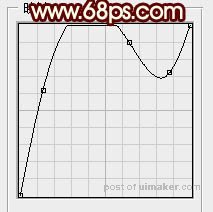
等高线:
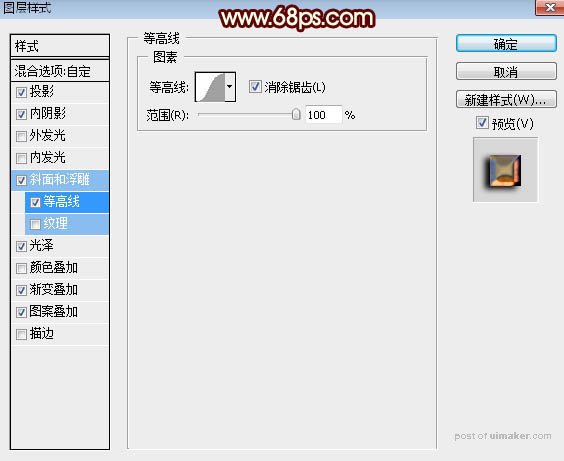
光泽:
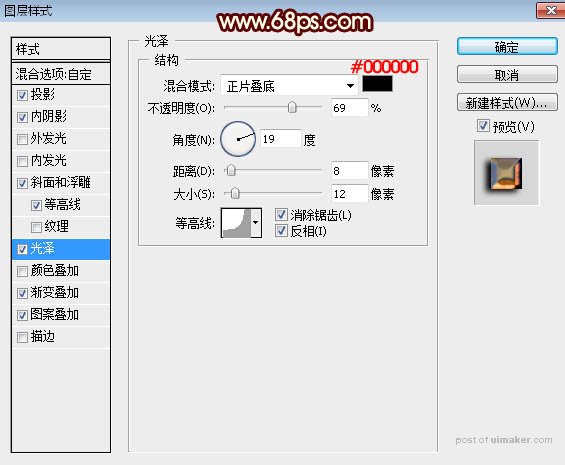
渐变叠加:混合模式“滤色”,然后点击渐变色设置渐变,如图31,其它设置如图30。
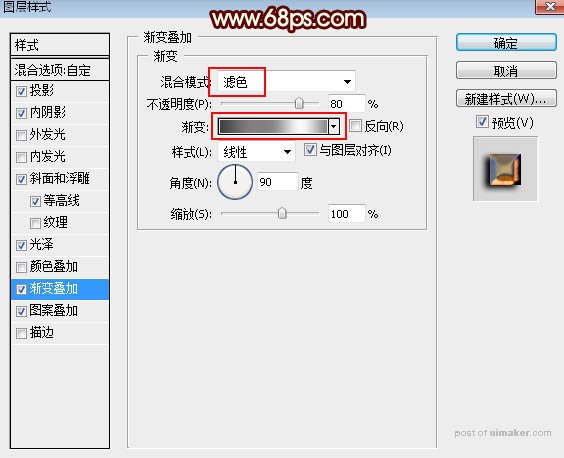
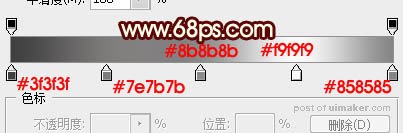
图案叠加:图案选择PS自带的图案,如下图。
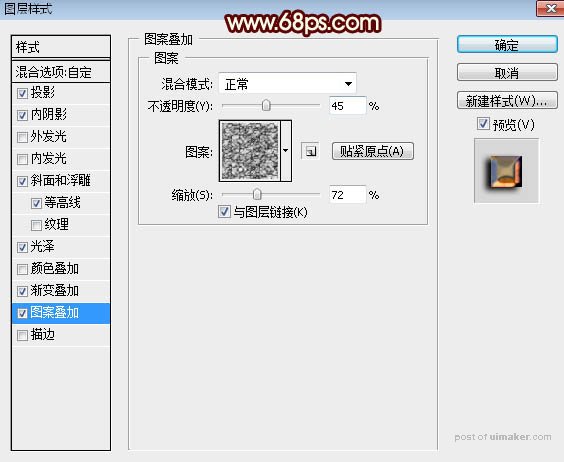
18、确定后把填充改为:0%,效果如下图。

19、按Ctrl + J 把当前文字图层复制一层,并清除图层样式,效果如下图。
