来源:网络 作者:阿随向前冲
一,AE特效插件大法好
第一步,打开AE,导入图片。如图所示,可以通过菜单文件>导入,或者直接拖拽图片到项目面板。
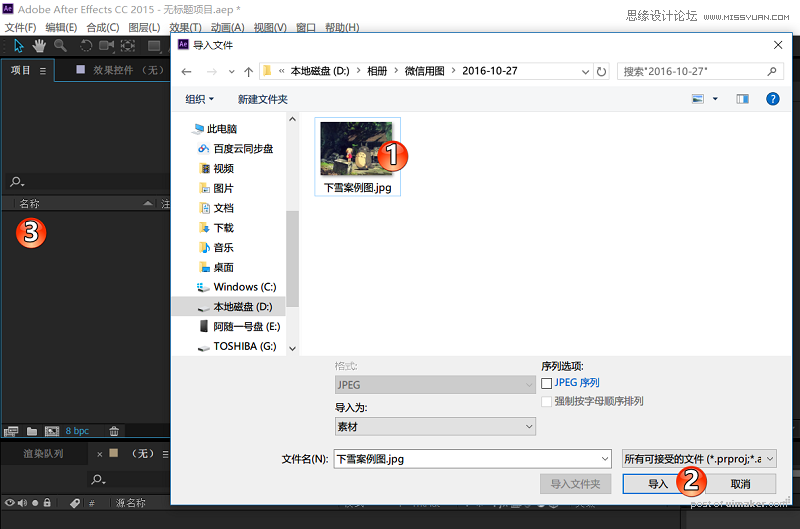
还是一样的导入图片
第二步,新建合成。如下图所示,右键单击案例图片,再弹出的菜单中选择“基于所选项新建合成”。此时,就可以看到时间轴面板上有以图片名称命名的合成了。
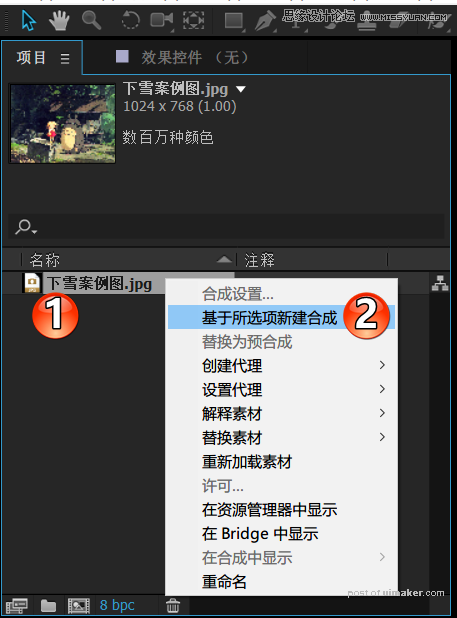
△ 换一种新建合成的方法
第三步,,添加特效。在选中图片图层的基础上,选择菜单栏的“效果>BBC10 Particles>BBC Snow”,添加雨的粒子特效。
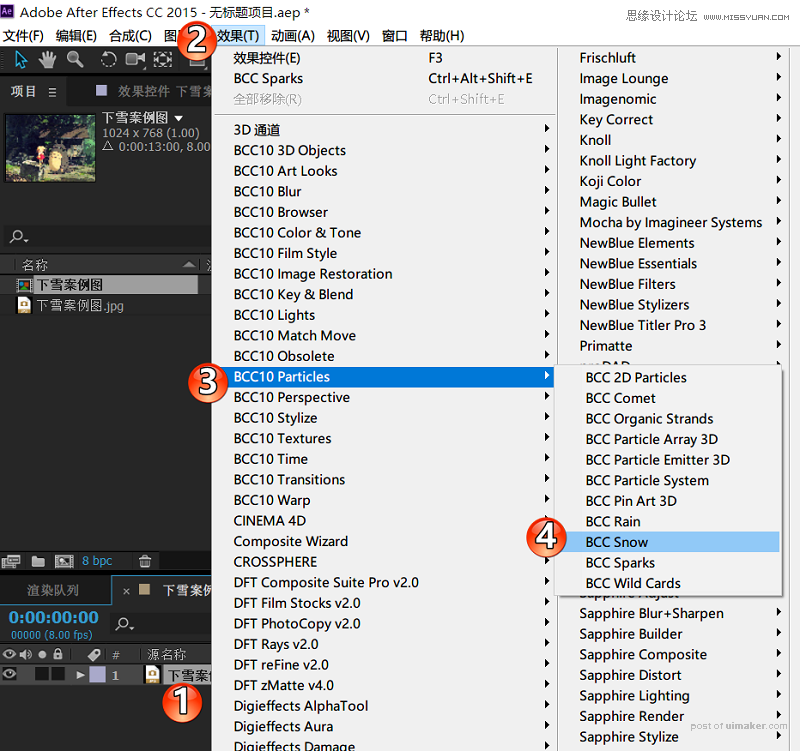
△ 如图所示,按步骤添加雪花粒子特效
添加完毕后,按预览播放或者新版AE直接按空格键播放,即可看到,雪下起来了。可以渲染保存成视频,也可以随便选择一帧保存成下雨图片,简单方便。嗯,好像是太简单了,哈哈哈。

默认下雪效果,有点慢的赶脚
第四步,更多玩法。当然上一步的默认效果已经很好了,爱折腾的小伙伴,可以在效果面板上,继续调整参数,如图所示:雪的大小、速度、疏密、模糊度、角度、雪花的颜色等等都可以继续调节,而且可以做动画效果,简单说就是想要什么雪就下什么雪,而且可以从小雪下到暴雪,棒棒哒。不爱调参数也没关系,因为插件预设了多种雪的效果。
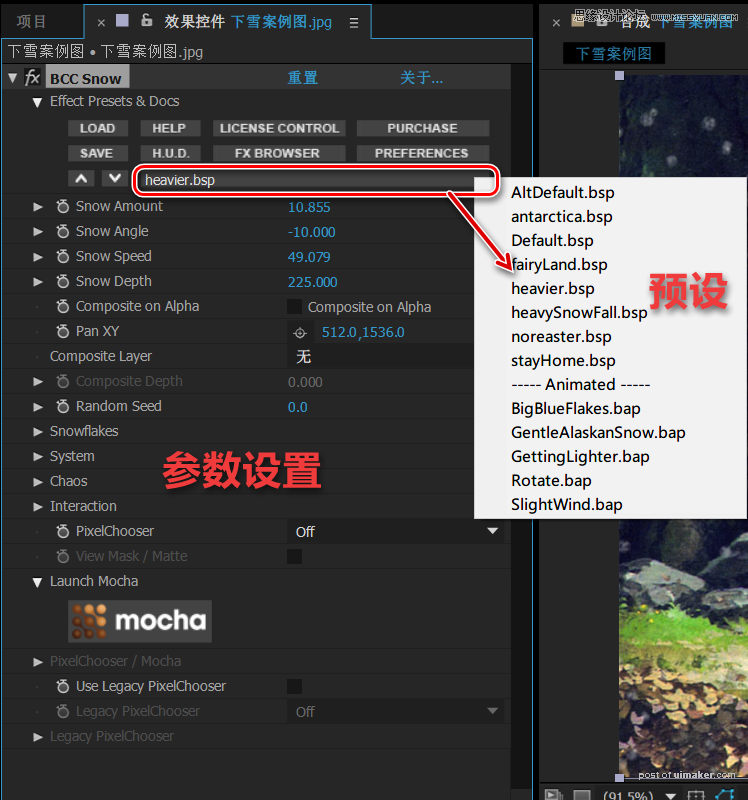
△ 参数和预设

△ 简单调整一下即可
当然了,除了雨雪之外,像星星、火花等等该插件也是随手就做的,阿随君之后也会继续更新AE相关的特效动画小技巧的。