来源:网络 作者:Sener
16、按Ctrl + J 把当前文字图层复制一层,然后清除图层样式,效果如下图。

17、同样的方法给当前文字图层设置图层样式。
投影:
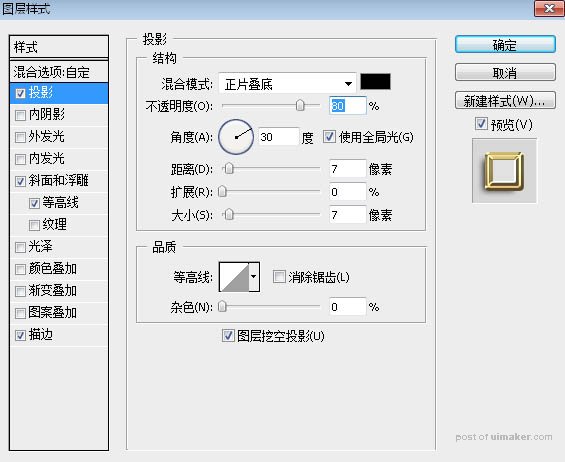
斜面和浮雕:样式“枕状浮雕”,方法“雕刻清晰”,其它设置如下图。
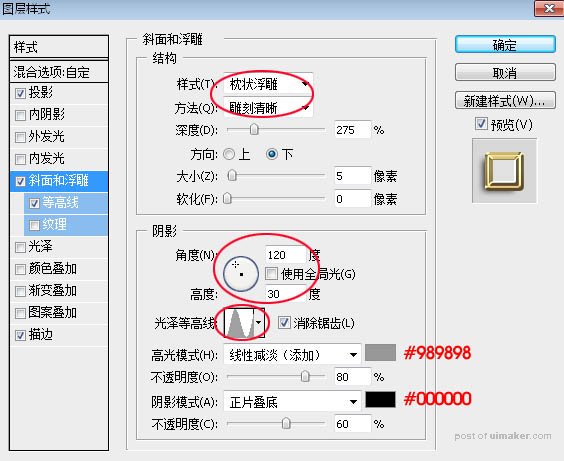
等高线:
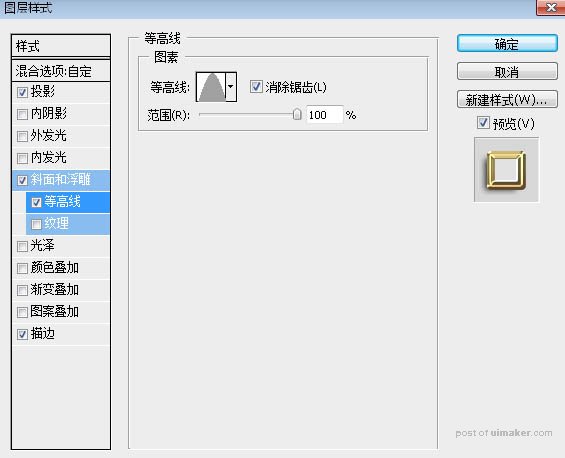
描边:填充类型“渐变”,渐变色设置如图30,其它设置如图29。
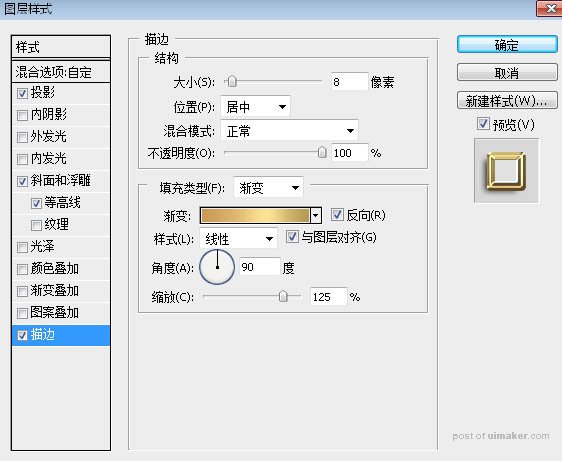
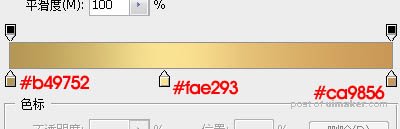
18、确定后把填充改为:0%,效果如下图。

19、新建一个图层,按Ctrl + Alt + Shift + E 盖印图层,如下图。

20、选择菜单:滤镜 > 锐化 > USM锐化,参数设置如下图。
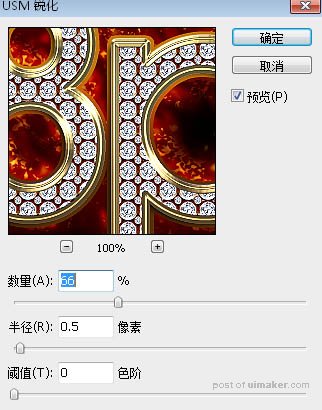
21、按住Ctrl + 鼠标左键点击文字缩略图载入选区,如下图。

22、选择菜单:选择 > 修改 > 收缩,数值为2,确定后添加图层蒙版,如下图。

最后微调一下图层样式的参数,完成最终效果。
