来源:网络 作者:么么茶
2、选择“图层>新建调整图层>曲线”,添加曲线调整图层。在图层蒙版中用黑色画笔将除右臂外的区域遮蔽,如下图调整曲线,将右臂手肘部分调亮。
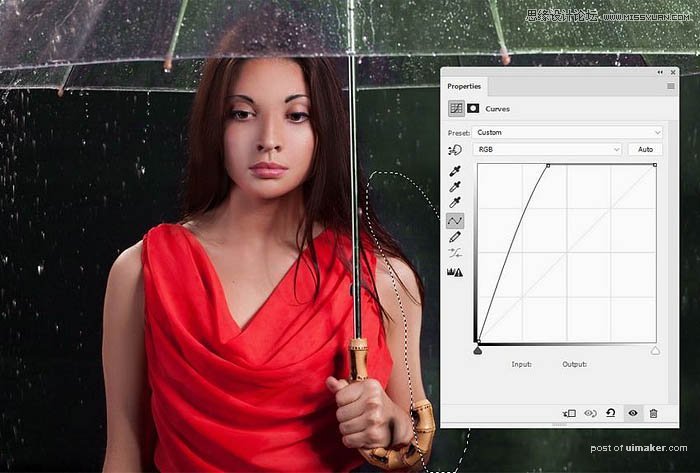
3、创建另外一个曲线调整图层,将除左下角部分外的区域遮蔽,然后如下图调整曲线,将左下角调暗,令场景像是逐渐消失在黑夜中。
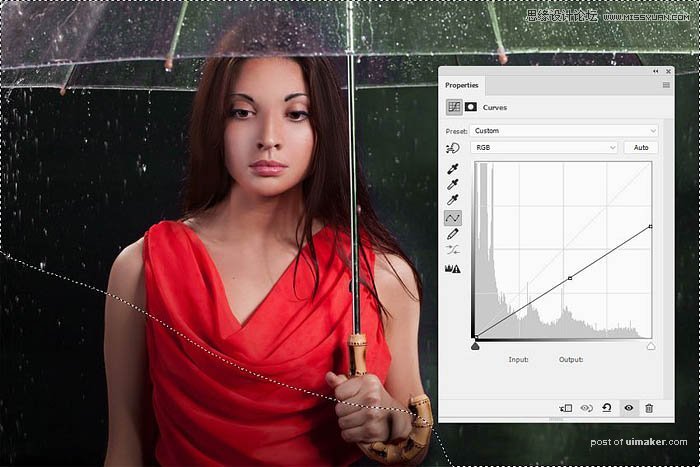
三、创建城市背景
1、将城市素材打开,将它放到人像后面作为主背景。从前面的图像可以注意到,人像的雨伞带有雨滴,并且雨伞是半透明的,下面需要将雨伞以及雨滴融合到画布中。先将城市图层混合模式设置为颜色减淡、不透明度为100%。

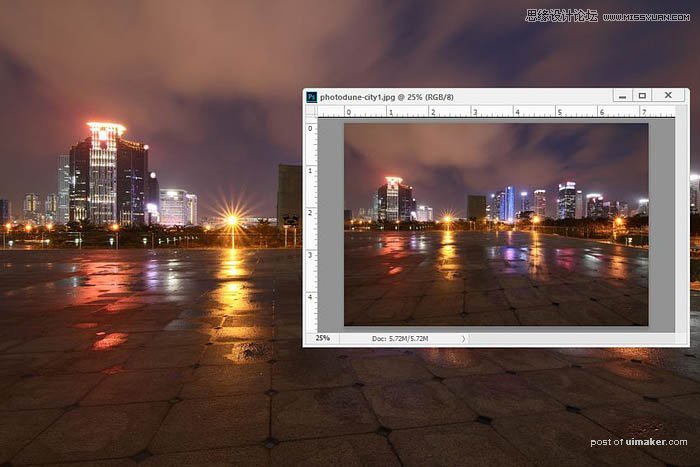

2、先将调整图层以及城市图层隐藏起来。选择魔棒工具,选择人像和雨滴。

然后带着选取转换操作图层为城市图层,在图层面板中点击添加图层蒙版,效果如下。

选择软黑画笔,设置不透明度为30~35%,将头发和半透明雨伞中的背景显示出来。

3、在城市图层中,选择“滤镜>模糊>高斯模糊”,设置半径为12像素,背景模糊起来,与人像形成镜头距离感。
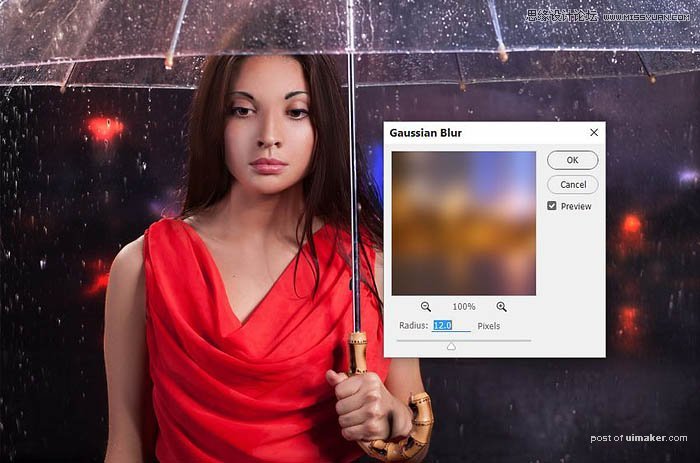
4、添加动感模糊,如下图设置垂直方向上模糊效果,更加符合雨滴下坠的视觉感受。
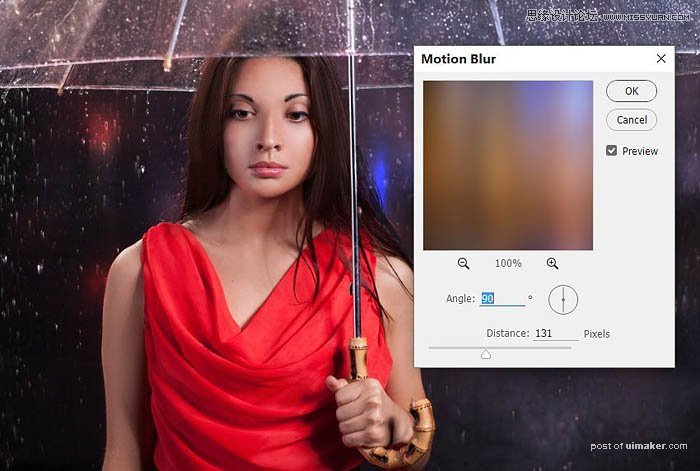
5、复制城市图层,设置混合模式为屏幕、不透明度为100%。同时打开调整图层,这时利用软黑画笔重新修改蒙版,以控制调整效果。


6、继续复制城市图层,设置混合模式为强光。这样会增加对比度,令人像和下雨效果在黑色背景中更加突出。


7、添加色彩平衡调整图层,设置为剪贴蒙版,如下设置令色彩更加多样化。
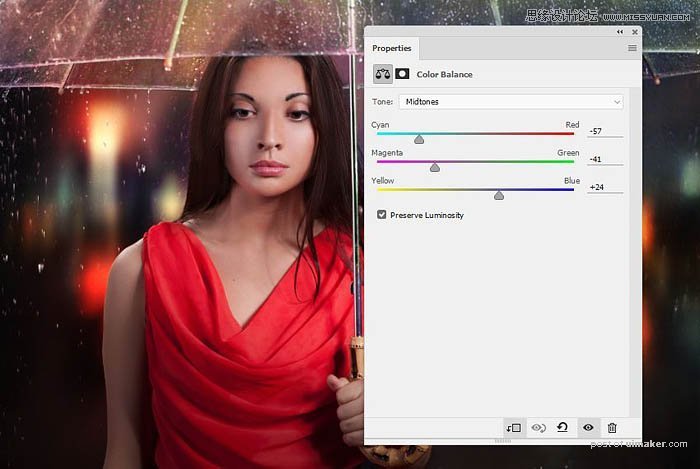
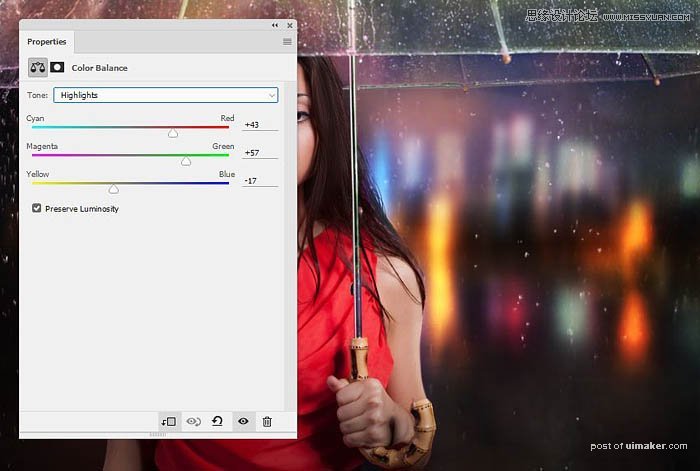
四、添加灯光效果
1、将灯光素材放置在城市图层以及人像图层中间,灯光放置在画布上半部分,设置混合模式为屏幕100%。


