来源:网络 作者:么么茶
然后通过裁剪工具将边缘剪掉。

图13
如果裁剪的时候留有一些透明部分,可以选用修复画笔工具来修复。但是修复画笔不能直接在智能对象中使用。新创建图层,选择修复画笔工具,在选项栏中设置取样对象为所有图层,然后点击修复画布中的透明部分,这是画笔就会从所有图层中取样修复。
图14
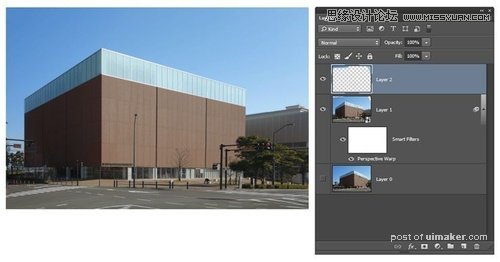
图15

图16

图17
2.匹配透视变形
透视变形的另外一种用途是让两个图像达到透视匹配。下图为卡车和公路,两者的透视效果都很相近,但是没有完全匹配。我们下面的工作就是利用透视变形将卡车和公路从透视方面融合为一。

图18
选用透视变形工具为卡车两侧面添加网格,按Shift点击需要移动的边线,将边线两点锁定在一起,移动边线令卡车透视效果与公路匹配。

图19
透视变形的功能让不同图案按同一透视效果调整,,这样可以节省大量时间。下面就是调整细节部分,可以看到车胎出现了变形。

图20
为了修复车胎,选择操控变形工具,在主菜单选择“编辑>操控变形”,点击为车胎创建4个控制点,然后将中间两点往上移动,令车胎与地面平衡对齐。

图21

图22
添加阴影就基本完成。下面的调整前后的效果对比。

图23

图24