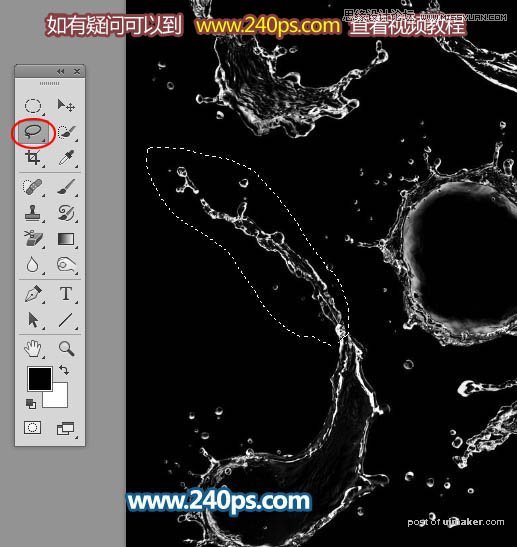来源:网络 作者:火焰
8、再按Ctrl + Shift + U 去色,效果如下图。
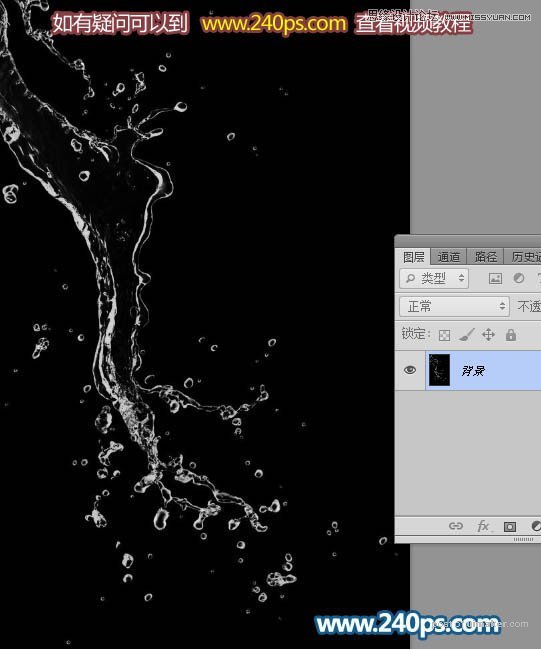
9、按Ctrl + L 调整色阶,稍微调亮一点,如下图。

10、用移动工具把水珠素材拖到组里面,混合模式改为“滤色”,按Ctrl + T 调整大小和角度,确定后添加图层蒙版,用柔边黑色画笔把不需要的部分擦除,如下图。

11、再打开下图所示的水珠素材。
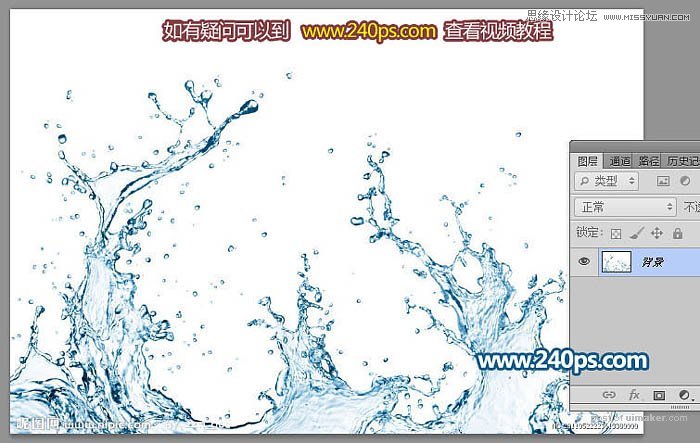
12、同上的方法反相后去色,再调亮,如下图。

13、用套索工具选取下图所示的素材局部,然后按Ctrl + C 复制。

14、回到裙子文件,在组里新建一个图层,按Ctrl + V 粘贴,确定后把混合模式改为“滤色”,然后按Ctrl + T 调整大小和角度,如下图。

15、回到刚次的水珠素材文件,用套索复制水花的局部,同上的方法粘贴到裙子组里面,混合模式改为“滤色”,同样的方法调整好角度和大小,如下图。

16、打开下图所示的水珠素材。
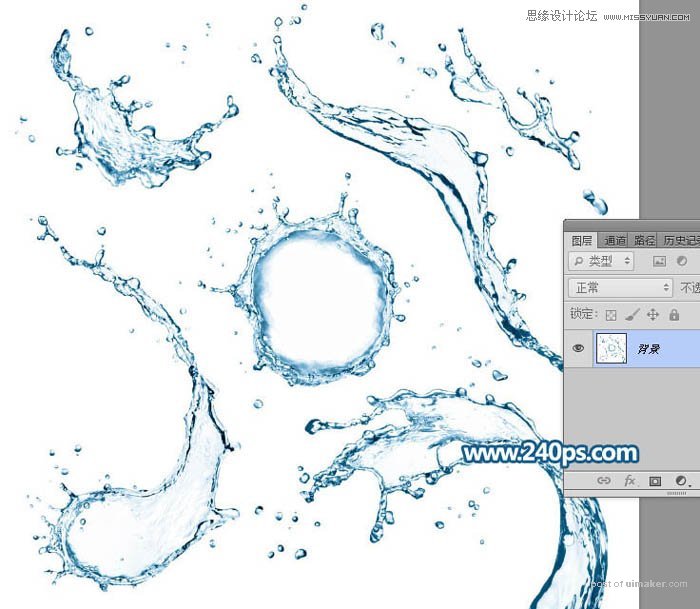
17、反相,去色,调亮,再用套索勾出下图所示的水珠。