来源:网络 作者:南辰
三、设置材质效果及调整心形位置
5.创建心形和文字材质效果
Step 1
选择心形图案的全部材质标签,点击漫射按钮,然后选择移除材质。
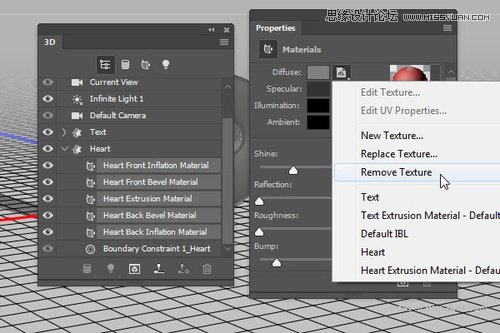
图16
Step 2
设置漫射154/7/7,镜像170/30/63,闪亮95%,反射16%,粗糙度3%,不透明度50%,折射1.5。
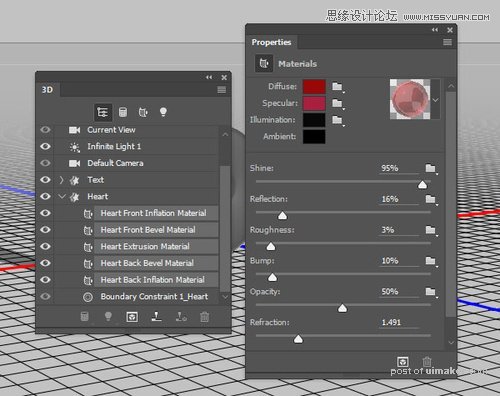
图17
Step 3
选择文字图层的前斜面、后斜面和后膨胀材质,如上面的操作一般,移除材质。设置漫射173/173/173,镜像134/133/130,闪亮50%,反射10%,粗糙度10%,不透明度10%,折射1.05。
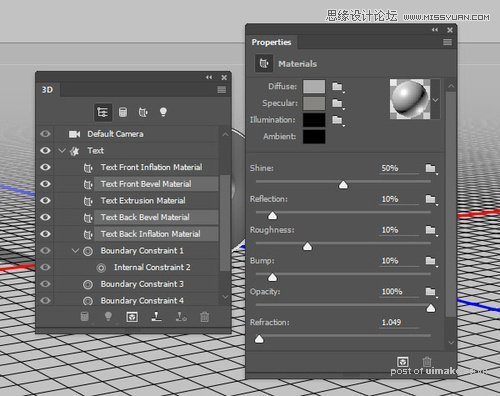
图18
6.移动心形位置并调整相机视角
Step 1
选择移动工具,选择3D轴,将心形移到文字里面。在轴末端箭头可以控制移动,箭头往下可以旋转,中间的立方体可以控制缩放。按照上述方案,旋动调整。
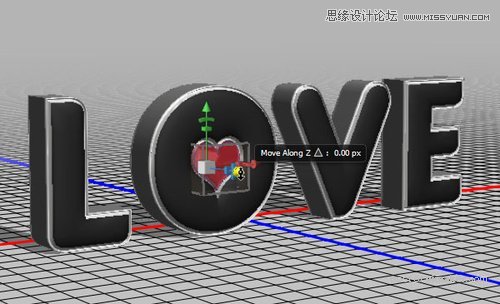
图19
Step 2
在尝试放置或者移动3D场景中的元素时,可以改变3D相机的视角。点击当前视图,选择3D相机,选择移动工具就能移动视角。其中,顶视觉可以更好地观察3D效果,记得用好。
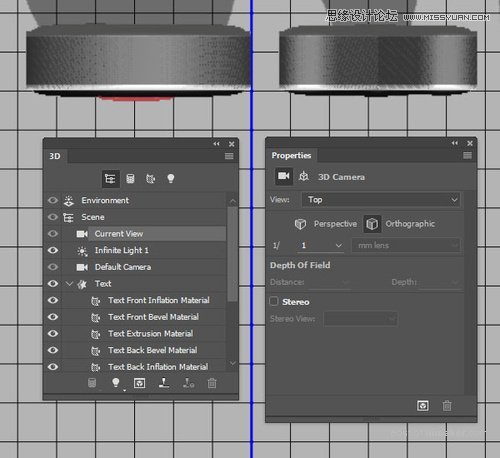
图20
四、添加设置文字材质
7.创建文字凸出材质
Step 1
选择文字图层的前膨胀材质,移除材质,然后设置镜像134/133/130,闪亮50%,反射30%,粗糙度20%。
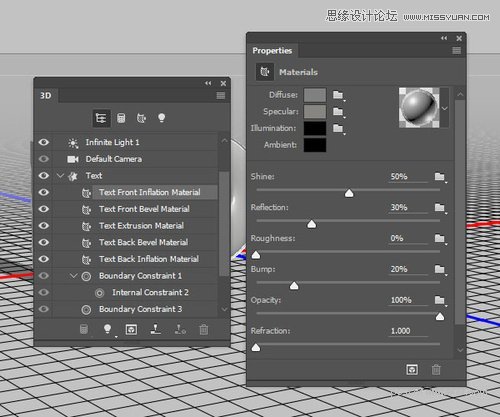
图21
选择文字图层的凸出材质,移除材质,然后设置镜像134/133/130,闪亮50%,反射10%,粗糙度5%,折射1.05。
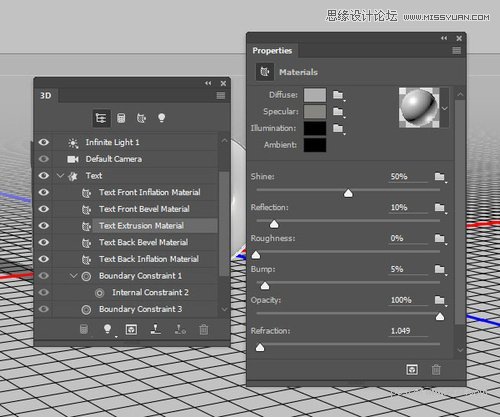
图22
Step 3
选择文字标签,然后选择“3D>拆分凸出”,这样会将文字拆分单独的字母。将字母标签选上设置纹理映射为平铺。
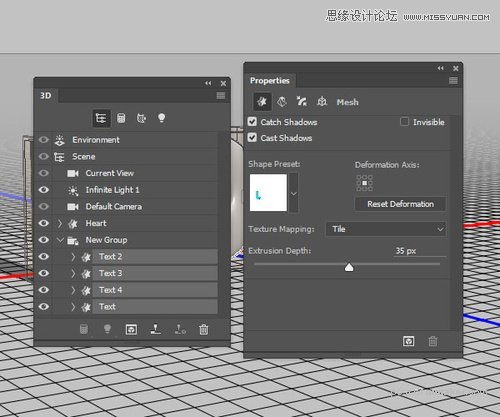
图23
8.增加文字前材质
Step 1
从教程提供的素材金属纹理1中,打开1.jpg,在主菜单中选择“图像>调整>色阶”,选择设置白光170,然后另存为“前素材”。
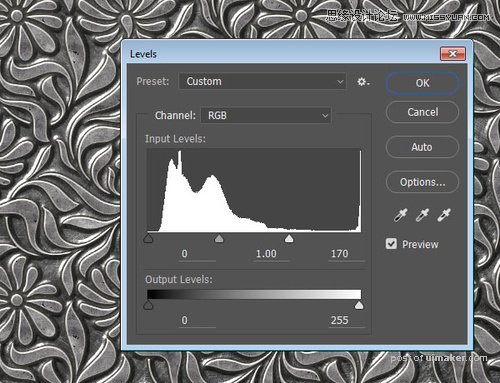
图24
Step 2
回到3D场景中,选择第一个字母的前膨胀材质标签,点击漫射按钮,选择载入纹理,将前面创建的“前纹理”载入。
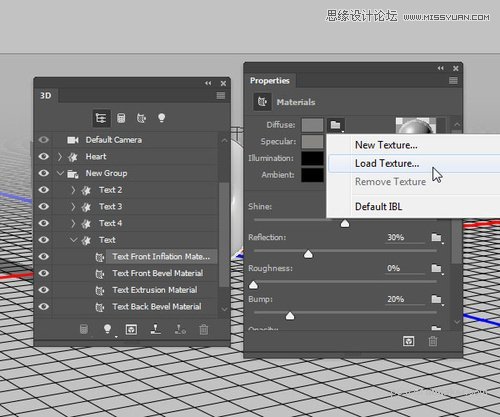
图25

图26
Step 3
如果觉得纹理效果不太理想,点击漫射材质按钮,然后选择编辑纹理属性。
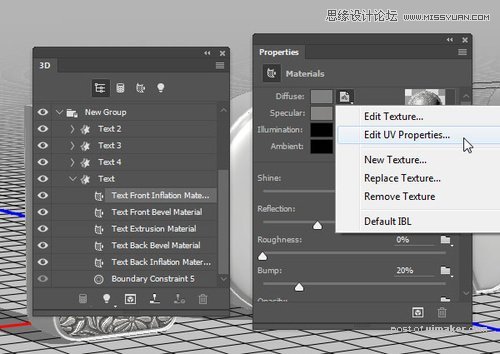
图27
Step 4
可以调节平铺数值,知道满意为止。
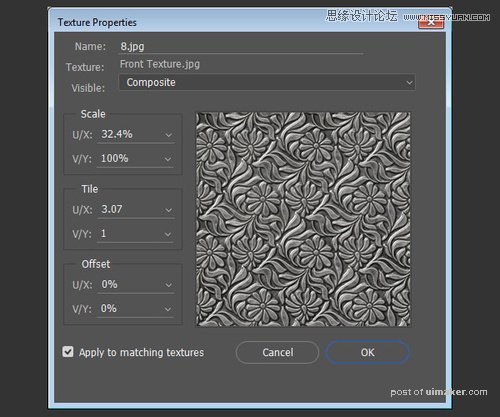
图28
Step 5
点击凹凸文件按钮,选择金属纹理1的3.jpg,然后调节UV属性以适应漫射效果。
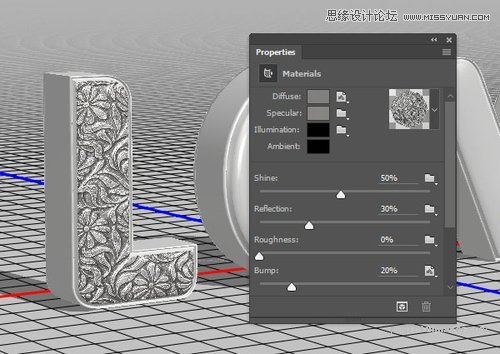
图29
Step 6
选择其他字母的前膨胀材质标签,点击漫射和凹凸按钮,利用1.jpg和3.jpg,进行上述同样的操作。
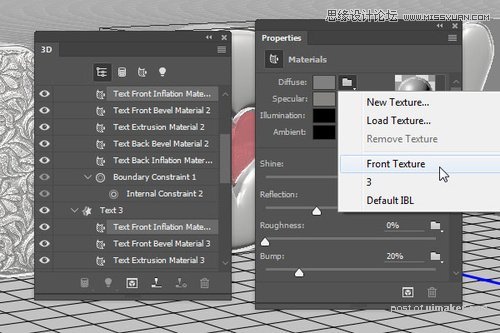
图30
Step 7
在载入纹理素材后,调节UV属性每个字母的效果,让漫射和凹凸的效果相衬。

图31
Step 8
应用同样的操作将金属纹理2中5.jpg载入到凸出材质中。
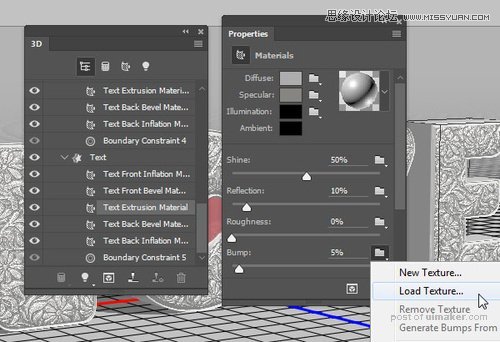
图32