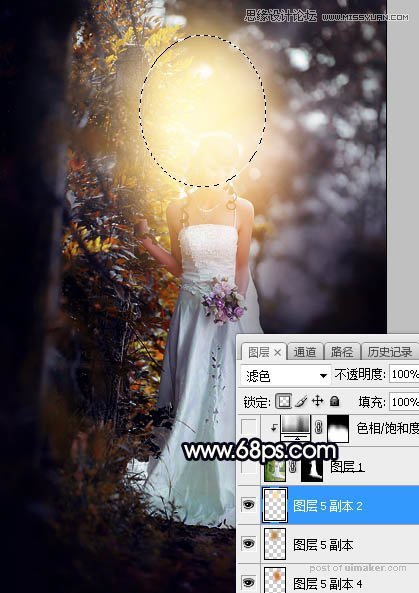来源:网络 作者:Sener
7、按Ctrl + Alt + 2 调出高光选区,按Ctrl + Shift + I 反选得到暗部选区,然后创建曲线调整图层,对RGB、红、绿、蓝通道进行调整,参数设置如图10,效果如图11。这一步把图片暗部区域压暗一点,并增加蓝紫色,减少红色。
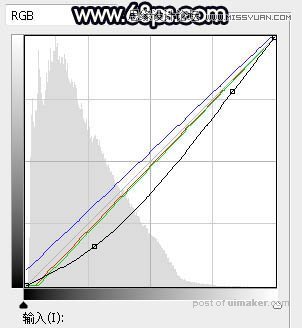

8、创建色彩平衡调整图层,对阴影,高光进行调整,参数设置如图12,13,确定后按Ctrl + Alt + G 创建剪切蒙版,效果如图14。这一步给图片暗部增加蓝色。
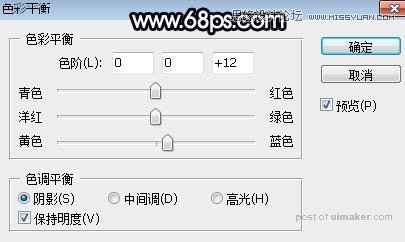
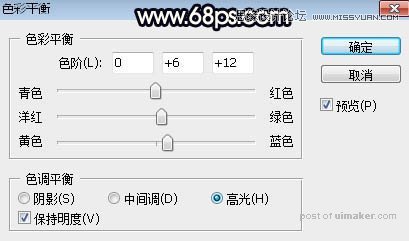
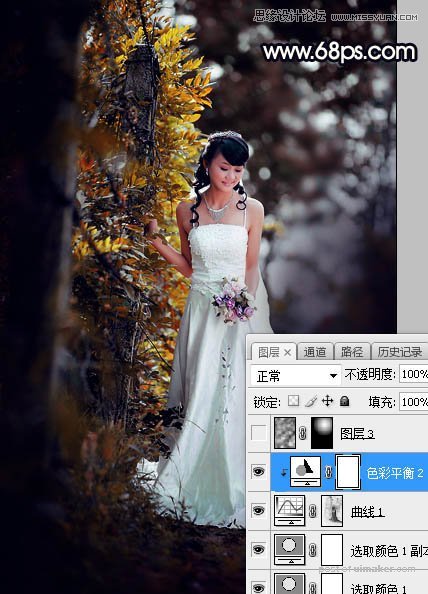
9、新建一个图层,按字母键“D”把前背景颜色恢复到默认的黑白,然后选择菜单:滤镜 > 渲染 > 云彩,确定后把混合模式改为“滤色”;添加图层蒙版,用黑白渐变由下图选区中心向选区边角拉出白色至黑色径向渐变,效果如下图。这一步给图片高光区域增加烟雾效果。

10、创建色彩平衡调整图层,对阴影,高光进行调整,参数设置如图16,,17,确定后创建剪切蒙版,效果如图18。这一步给云彩部分增加暖色。
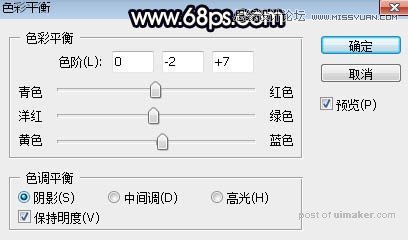
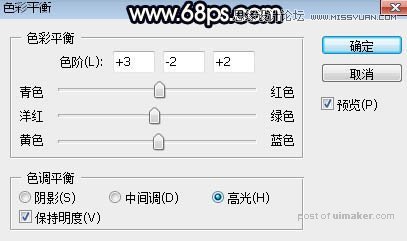
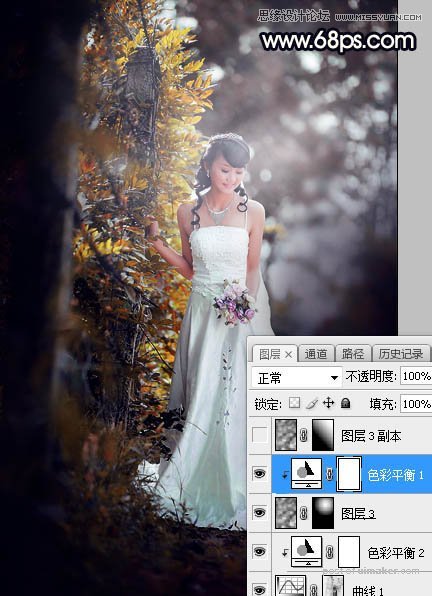
11、新建一个图层,同样选择菜单:滤镜 > 渲染 > 云彩,确定后把混合模式改为“柔光”;添加图层蒙版,用黑白渐变由右上角往左下角拉出下图所示的线性渐变。

12、新建一个图层,用椭圆选框工具拉出下图所示的选区,羽化50个像素后填充暗蓝色:#38334A,取消选区后把混合模式改为“柔光”,效果如下图。

13、把当前图层复制几层,稍微移动一下位置,效果如下图。

14、新建一个图层,用椭圆选框工具拉出下图所示的选区,羽化45个像素后填充橙黄色:#CC7B16,取消选区后把混合模式改为“滤色”,效果如下图。

15、按Ctrl + J 把当前图层复制一层,用移动工具往上稍微移一下,如下图。
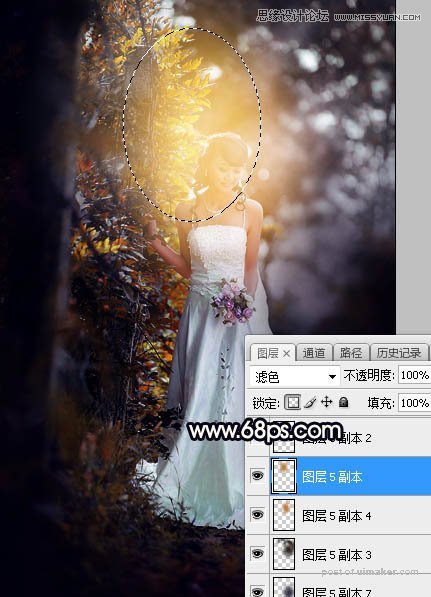
16、新建一个图层,用椭圆选框工具拉出下图所示的选区,羽化40个像素后填充淡黄色:#FDDB9E,取消选区后把混合模式改为“滤色”,效果如下图。这几步给图片增加暖色阳光。