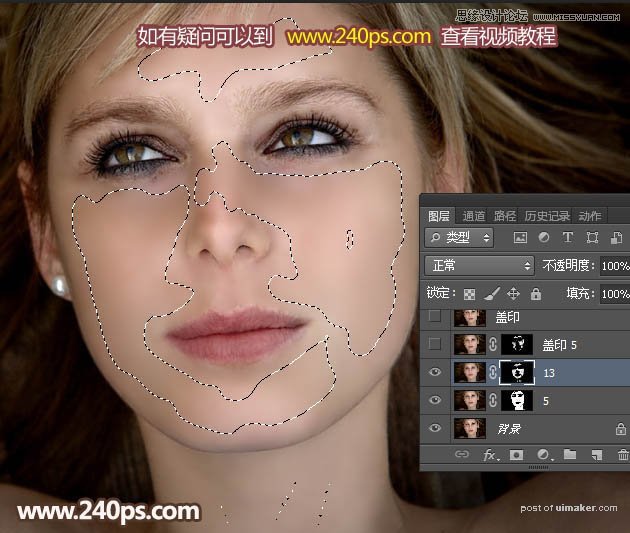来源:网络 作者:火焰

原图

一、光滑磨皮
1、打开原图uimaker.com/uimakerdown/">素材大图,右键选择“图片另存为”保存到本机,然后用PS打开保存的图片。
按Ctr + J 把背景图层复制一层,选择菜单:滤镜 > 模糊 > 高斯模糊,半径为5,效果如下图。
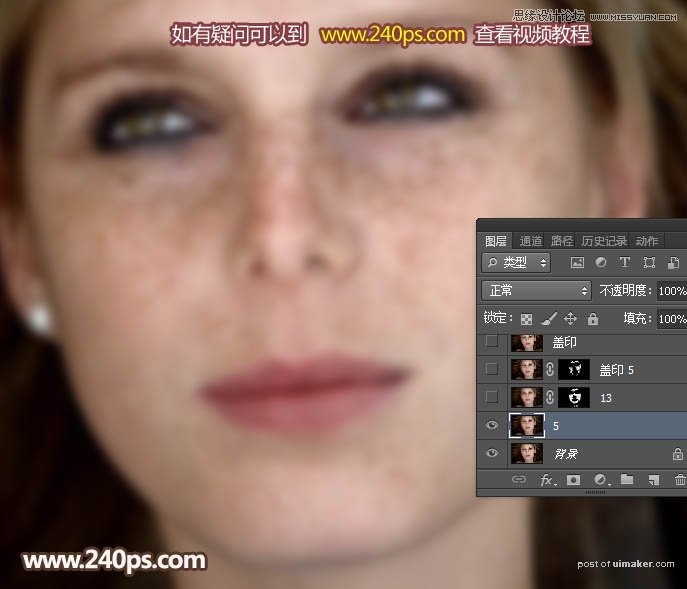
2、按住Alt键添加图层蒙版,把前景色设置为白色,用透明度为50%的柔边画笔把脸部除五官外的部分擦出来,如下图。
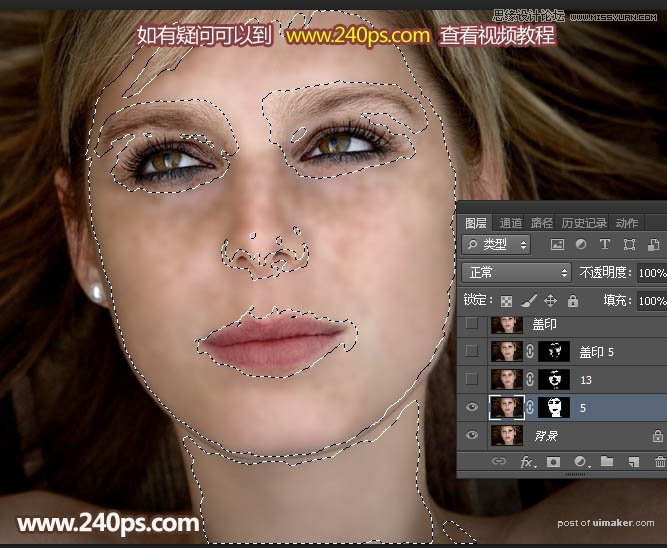
3、把背景图层复制一层,按Ctrl + Shift + ] 置顶,选择菜单:滤镜 > 模糊 > 高斯模糊,半径为13,效果如下图。
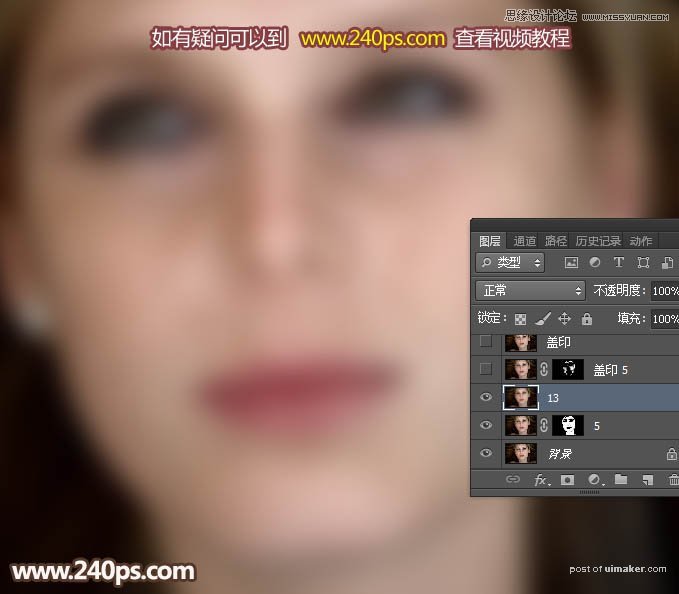
4、按住Alt键添加图层蒙版,再用柔边白色画笔把皮肤有色块的部分涂抹均匀,如下图。