来源:网络 作者:北极光摄影
4、进一步润饰色彩
通过上一步的调整后,照片变得更亮,受此影响,色彩也变得淡了一些,下面来对其进行补充性的润饰处理。
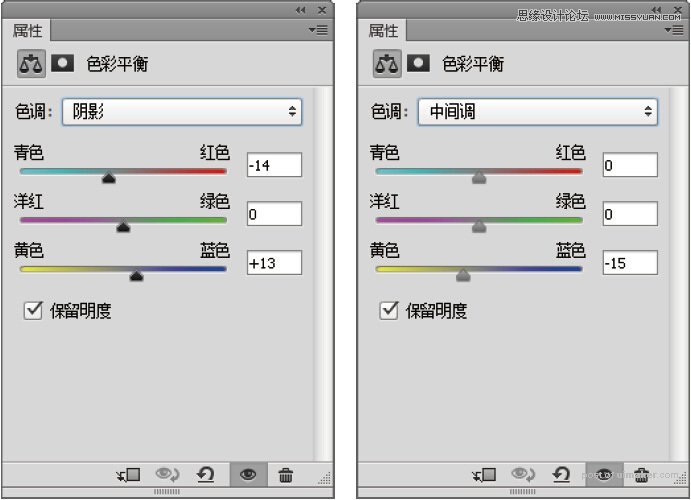

单击“创建新的填充或调整图层”按钮,在弹出的菜单中选择“色彩平衡”命令,得到“色彩平衡1”图层,在“属性”面板中选择“阴影”和“中间调”选项并设置其参数,以调整图像的颜色。
5、添加暗角
下面来为照片添加一个暗角,使其视觉焦点更加突出,同时电影画面的氛围也会更加强烈。
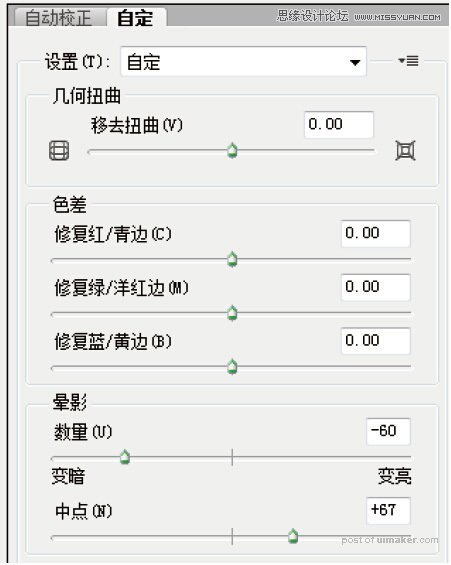

选择“滤镜-镜头校正”命令,在弹出的对话框中选择“自定”选项卡,并在其中设置“晕影”区域的参数,从而为照片添加一个适当的暗角效果。
6、添加黑色边框 最后,我们来对照片的上方和下方添加两个黑色横条,以充分模拟电影中的画面效果。用户还可以根据个人喜好,在下方的黑色横条上添加一些与画面相关的对白,使照片看起来像是电影的截图一样。

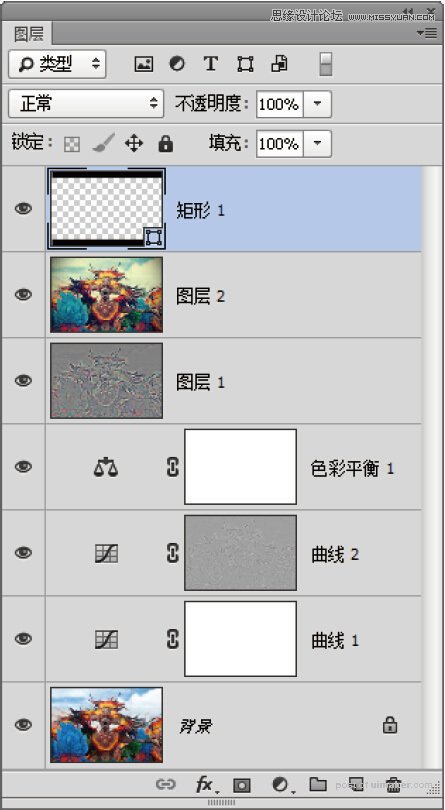
设置前景色为黑色,选择矩形工具,并在其工具选项条上选择“形状”选项,然后在照片的顶部绘制一个黑色矩形,同时得到“矩形1”图层。
使用“路径选择”工具,按住Alt+Shift键并向下拖动黑色矩形,直至将其置于照片的底部,以复制得到另外一个黑色矩形。