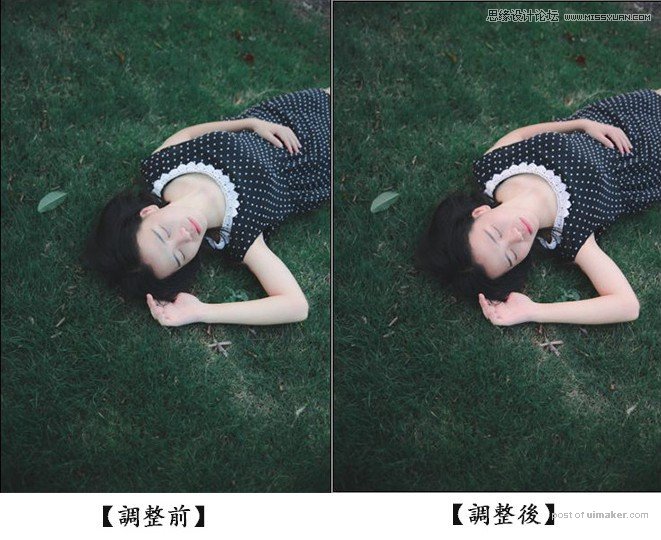来源:网络 作者:杨禁Heson
首先拿到片子先分析原片,以这个片子来看,色彩偏黄,稍微欠曝,所以只要调整一下色温和曝光就好,具体视片子曝光和色彩而定。清晰度看个人喜好,本篇uimaker.com/uimakerhtml/uistudy/">教程主要讲解思路,参数只作参考用,因为每组片子环境氛围曝光都会不一样,清晰的修图思路就显得尤为重要。

第一步:进入PS,然后打开ACR插件。
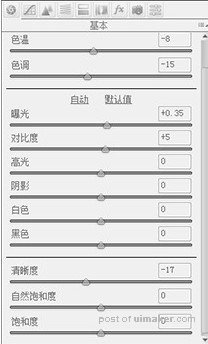
基本色温和设置处理好,得到如下效果:

第二步曲线:
胶片色调暗部偏灰,这个曲线主要是把暗部拉灰,大家可以看一下我调整的黄线做参考,具体视照片情况而定。
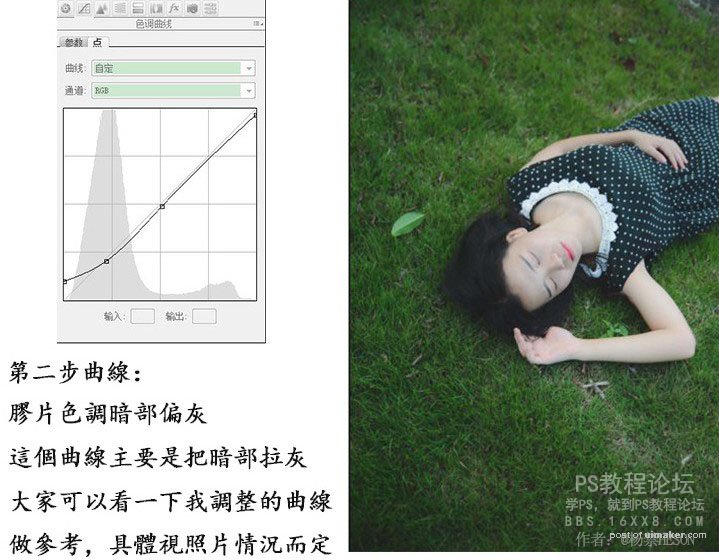
第三步:色相饱和度
分析原片
主要由绿色、红色、黄色,调整红色,黄色色相,饱和度,还有明度,主要调整肤色,调整绿色,和浅绿色,色相饱和度,明度,调整草地颜色,大家可以多看胶片的色彩增强色感,胶片分很多种,每种胶片颜色都会不一样,调片时多留意各参数对色彩的变化。
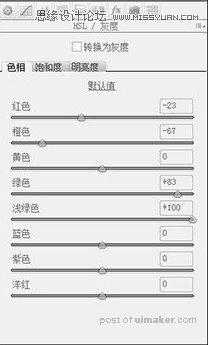
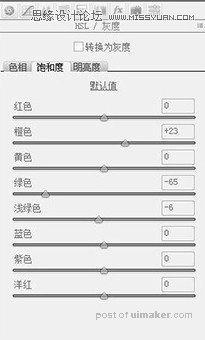
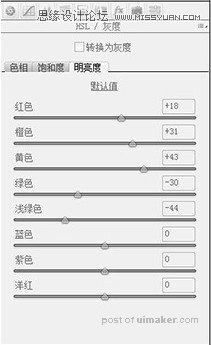
通过色相饱和度还有明度调整,得到如下图效果,具体视照片情况而定。
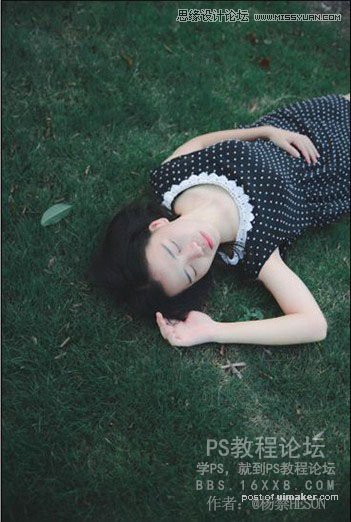
第四步:分离色调
这一步主要是调整肤色,分析片子肤色处于高光部分,所以适当增加高光饱和度,诺日士机器扫出来的胶片肤色偏红,所以适当调整色相至红色位置。
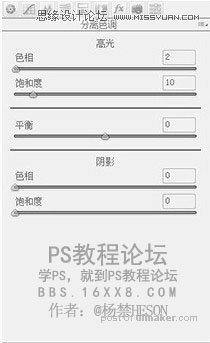
效果对比: