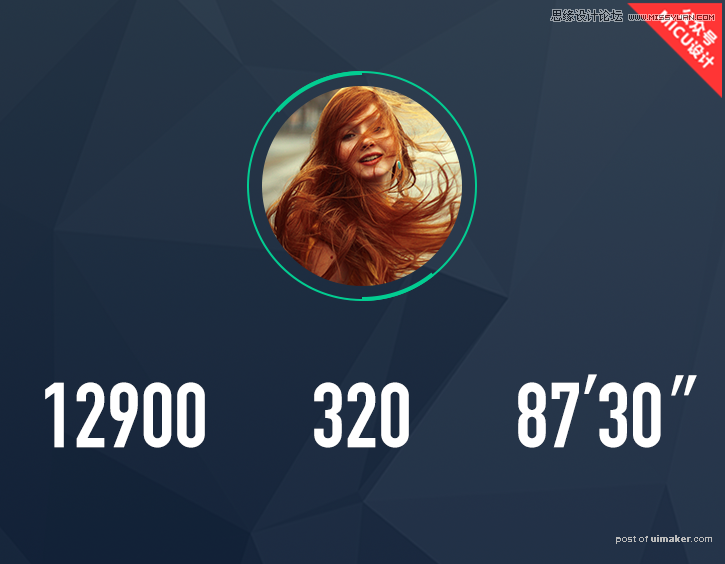来源:网络 作者:micu设计
第2步、生成晶格化背景
制作好头像效果后,再用头像照片素材制作晶格化背景效果。下载好的插件(插件在MICU设计公众号中回复27即可下载,运行插件需要安装java程序)
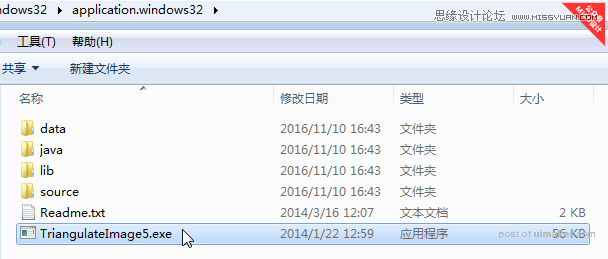
安装好后,打开插件应用程序。点击插件的第一个按钮选择头像照片,导入素材。
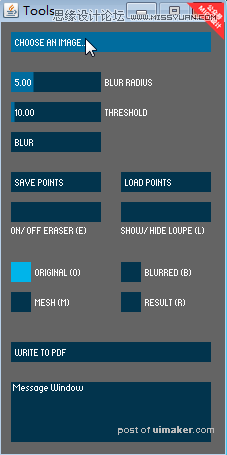
导入好素材后,在图片中点击关键点,点越多生成出来的晶格会越密集,点越少则越稀疏。

绘制好关键点后,点击插件中的最后一个按钮生成。设置命名后进行保存。

将生成好的晶格化背景用PS打开。
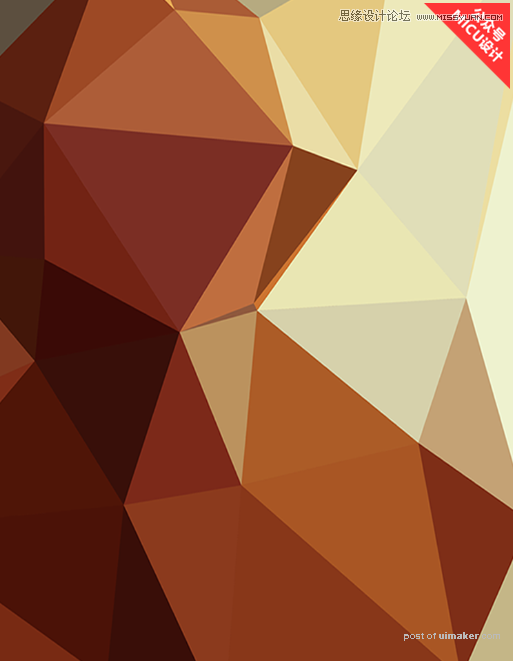
把素材丢入到界面的画布中,将晶格图层置于渐变图层下面,调整到合适的大小。
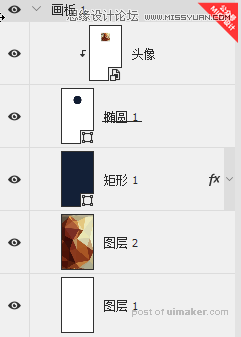
然后将渐变图层的透明度为90%,可以看到晶格的效果就融入到背景里了。
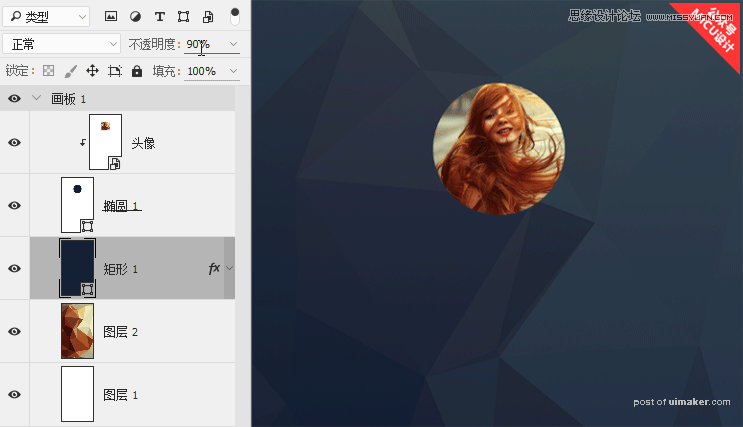
为了让晶格的颜色更通透,在晶格化图层上创建调整层,选择【色相饱和度】,将饱和度调整到-100。从而让背景颜色变得更为统一。

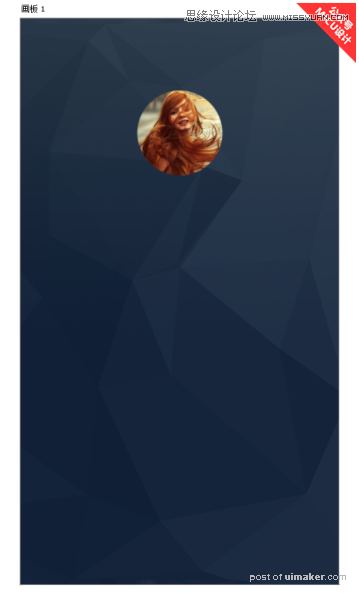
第3步
丰富细节及内容
Alt键拖动复制圆形的路径层,【Ctrl+T】调整一下圆形的大小。将路径形状的填充关闭,描边设置为2px,颜色为绿色。
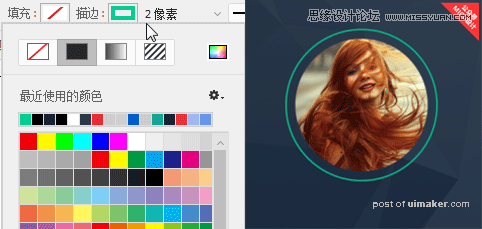
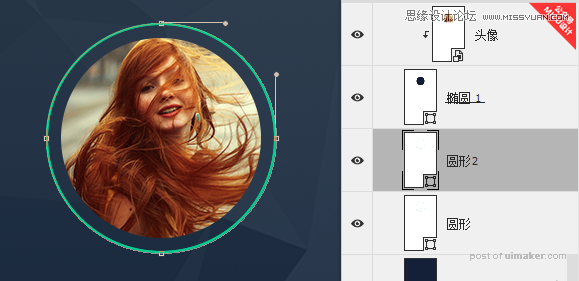
Ctrl+J复制一个圆形路径层,然后将描边改到4px,使用钢笔工具在左上角及右下角添加锚点。再使用锚点选择工具选择多余的锚点,Delete删除,制作出下图中的效果。
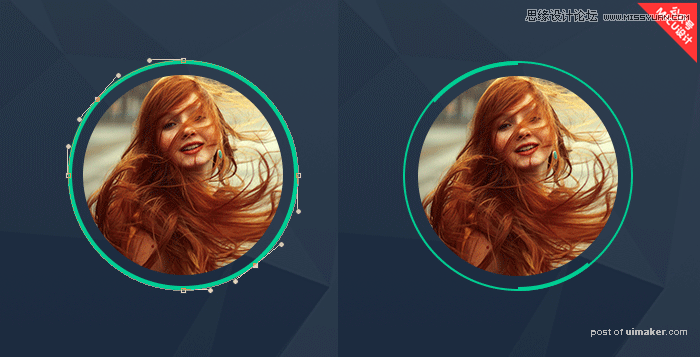
选择【文字工具】输入数据文字,包括卡路里、时间、步数。调整文字大小为90px.