来源:网络 作者:看见未来
第一步,先将图片放入ps,

然后将背景图再建立一个,取名123,如下图
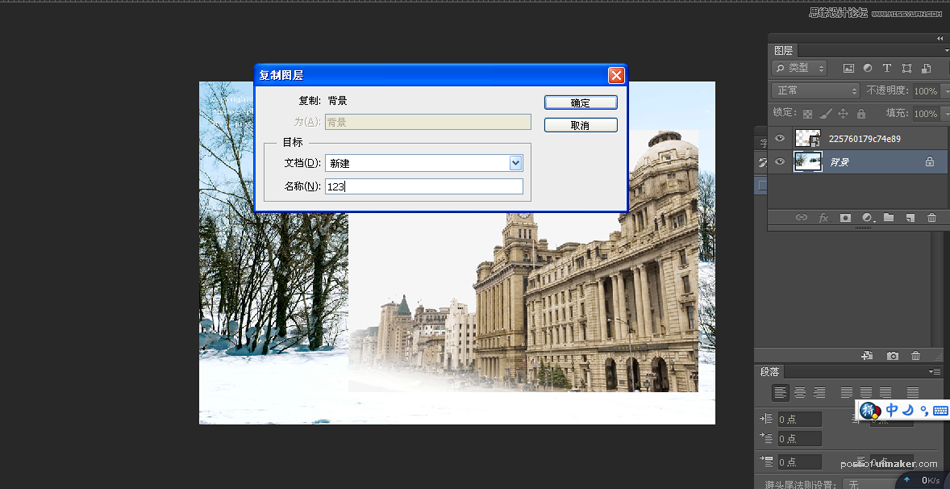
这一步非常关键。
然后选择选中插入图层,点击匹配颜色,将源设为123(我们刚才新建的那一个)
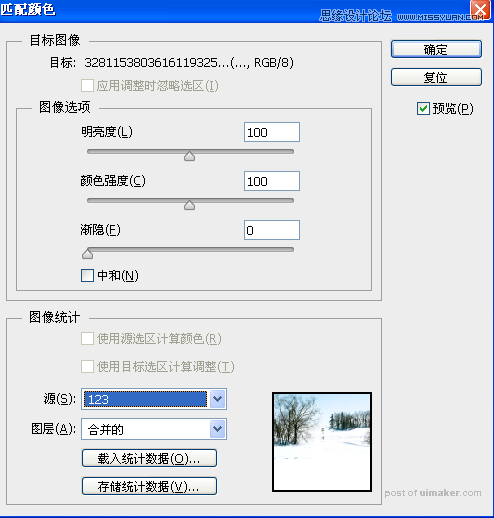
这时会发现,插入图,与背景的颜色非常相像了。

下一步就是调整大小,选择模式为深色,,不透明度为55.会发现图层已经非常好的融合在一起了。

效果图:

“匹配颜色"的要点在于要多建立一个背景图层。里面有一个选项将中和,就是使其倾向于两张图片中间的色调,渐隐就是较少影响的意思。多做几次,就是发现它的作用是非常大的。