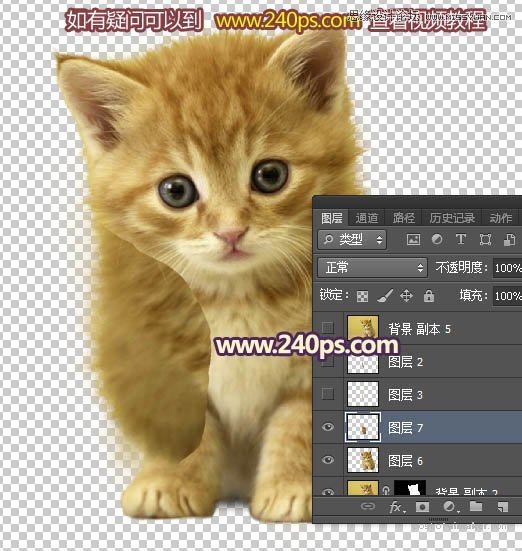来源:网络 作者:火焰
在“调整边缘”栏目里面把对比设置为23,这样就可以把刚才模糊的边缘变清晰;移动边缘设置为8,这个选项可以控制边缘范围大小。
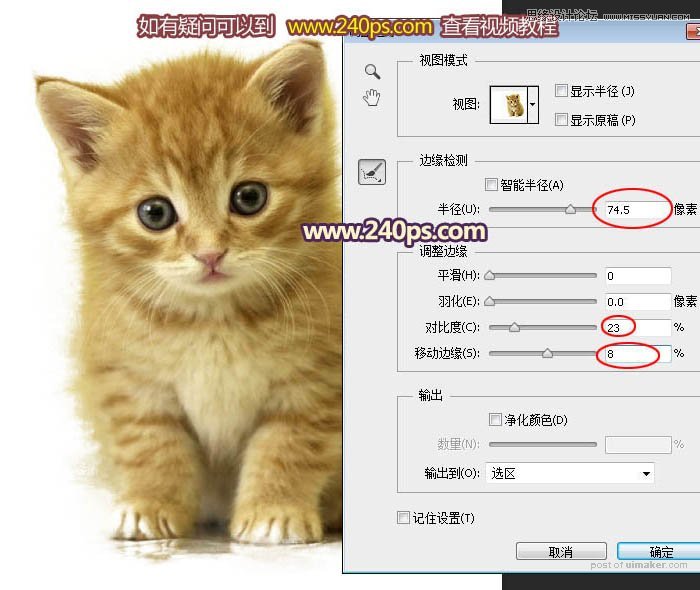
在“输出”栏目把输出到选择“新建图层”,这个可以随自己喜欢,也可以选择其它选项。
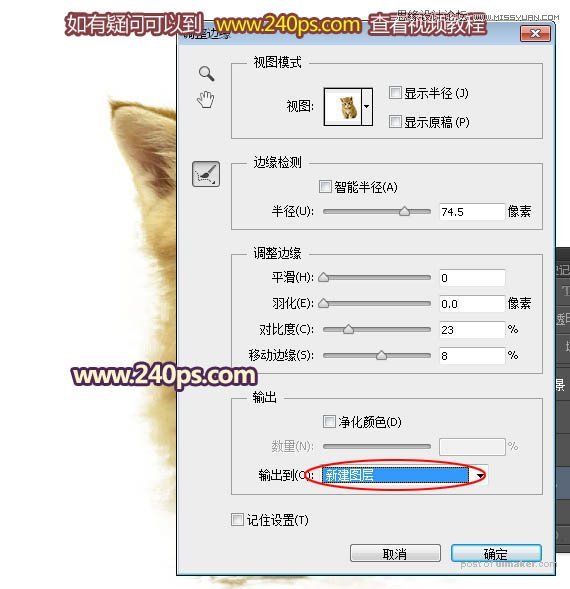
8、设置好后,我们点“确定”按钮,这是得到的效果,暂时没有变化,先不要急。

9、在背景图层上面新建一个图层,用油漆桶工具填充白色,这时候跟我们在“调整边缘”里面看到的预览效果一样。

10、添加图层蒙版,选择画笔工具,在画笔预设里面找到一款喷溅笔刷,如下图。
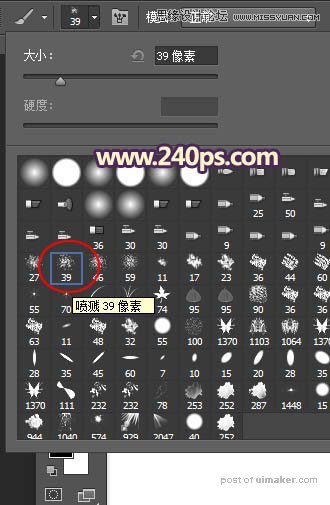
11、把画笔的不透明度设置为30%,前景色为黑色,用画笔在蒙版上把多出的部分涂掉,效果如下图。
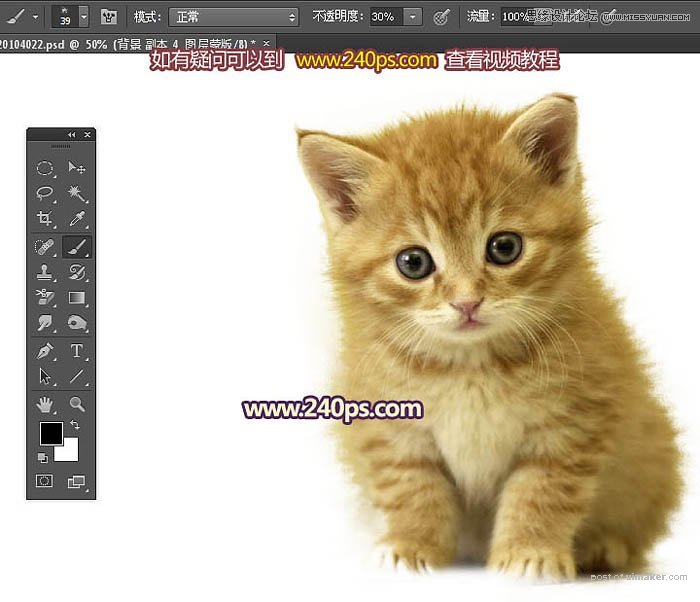
12、把背景图层复制一层,按Ctrl + Shift + ] 置顶;选择钢笔工具,勾出猫的主体部分,如下图。
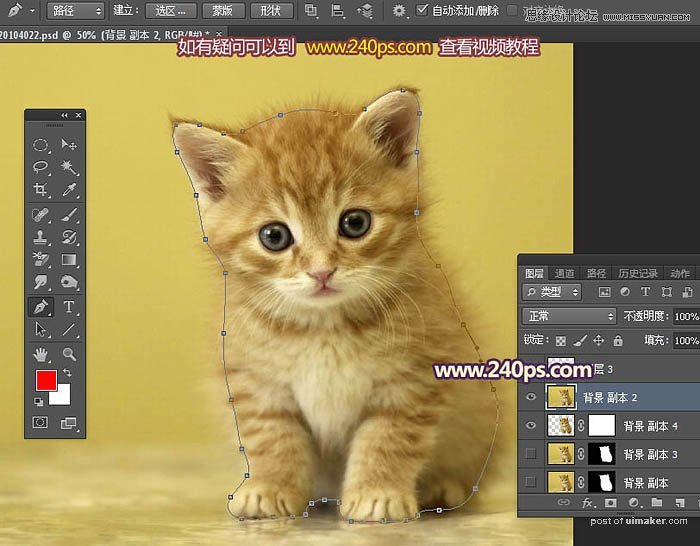
13、按Ctrl + 回车把路径转为选区,,然后添加图层蒙版,效果如下图。

14、猫的左侧部分还是不太理想,还需要细化处理。
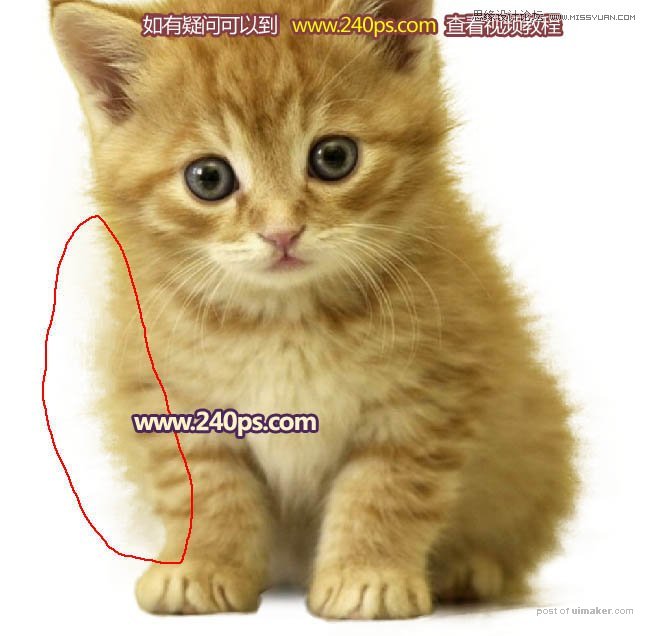
15、新建一个图层,把背景图层和白色图层隐藏,按Ctrl + Alt + Shift + E 盖印图层,如下图。
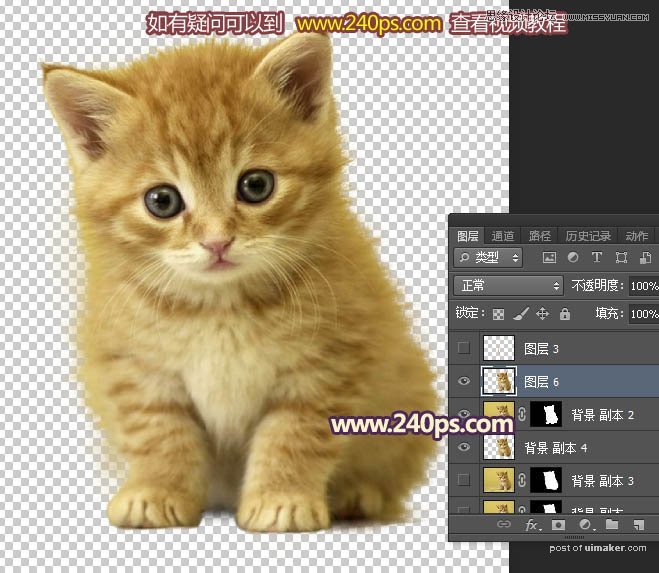
16、选择套索工具,勾出小猫右侧的毛发局部,如下图。

17、按Ctrl + J 把选区部分的毛发复制到新的图层,如下图。

18、选择菜单:编辑 > 变换 > 水平翻转,如下图。
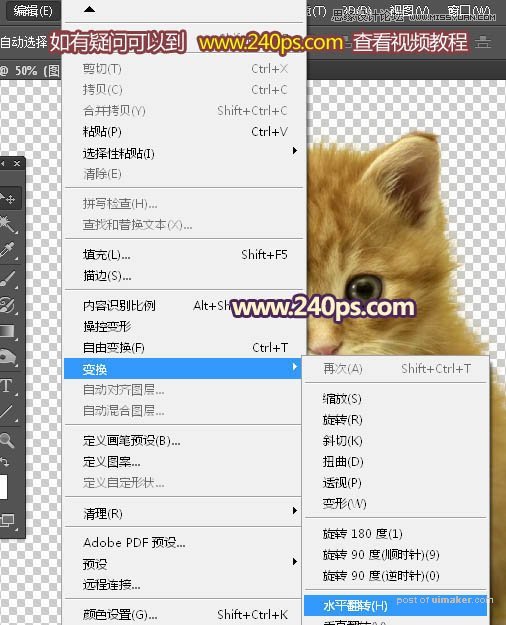
19、把毛发移到左侧位置,按Ctrl + T 变换角度,跟左侧毛发走势一致,然后回车确定如下图。