来源:网络 作者:Sener
7、同上的方法给当前图层添加图层样式。
外发光:
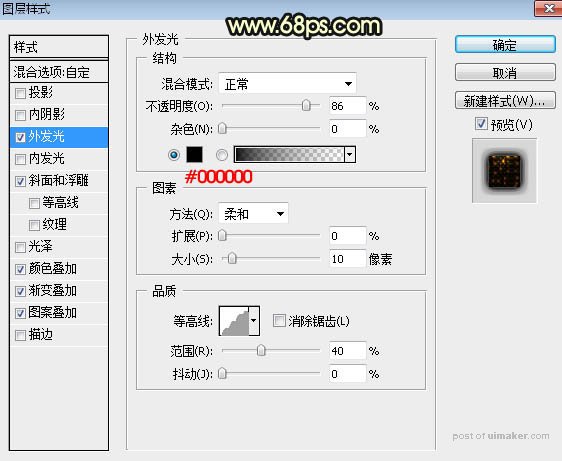
斜面和浮雕:光泽等高线设置如图15,其它设置如图14。
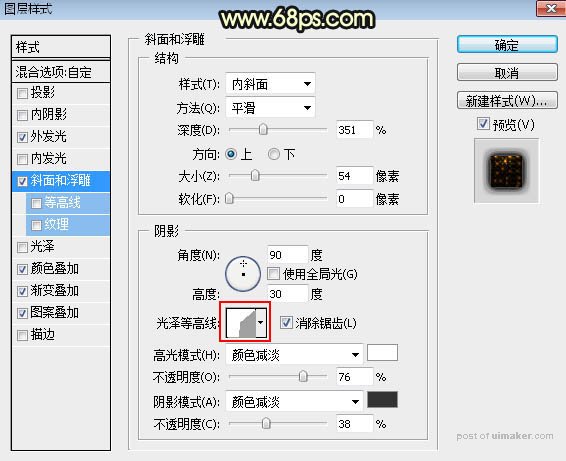
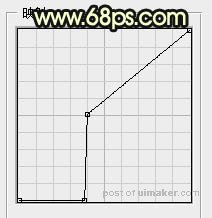
颜色叠加:
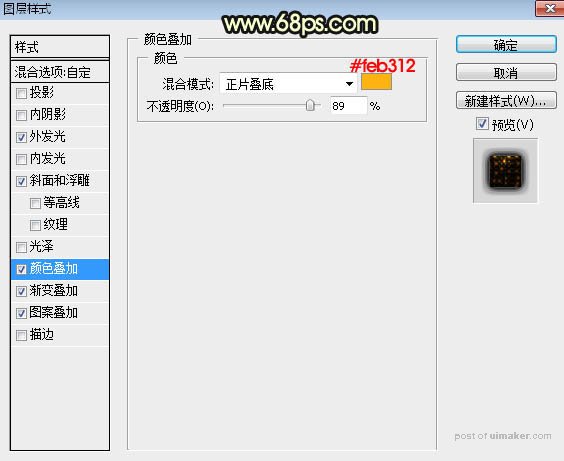
渐变叠加:渐变色设置如图18,混合模式“正片叠底”,如下图。
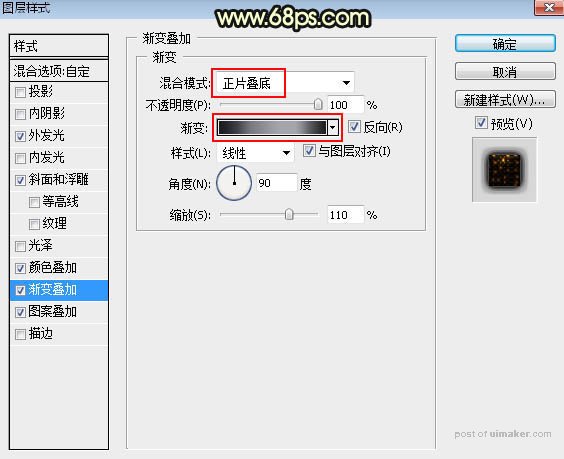
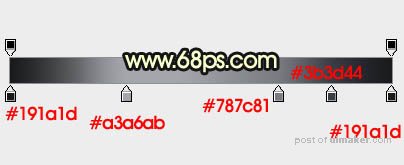
图案叠加:图案选择之前定义的一款图案,如下图。
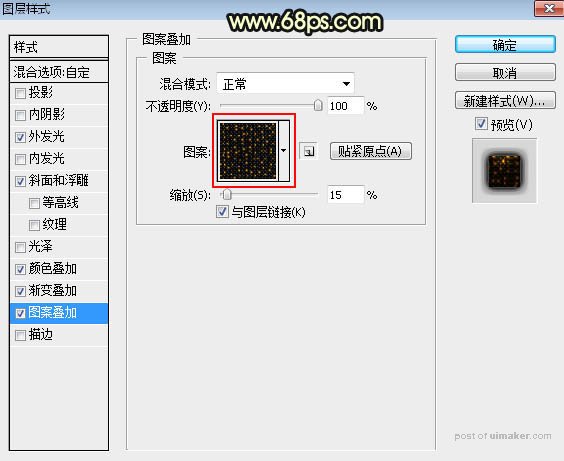
8、确定后得到下图所示的效果。

9、按Ctrl + J 把当前文字图层复制一层,,同上的方法清除图层样式,效果如下图。

10、同样的方法给当前文字图层添加图层样式。
斜面和浮雕:
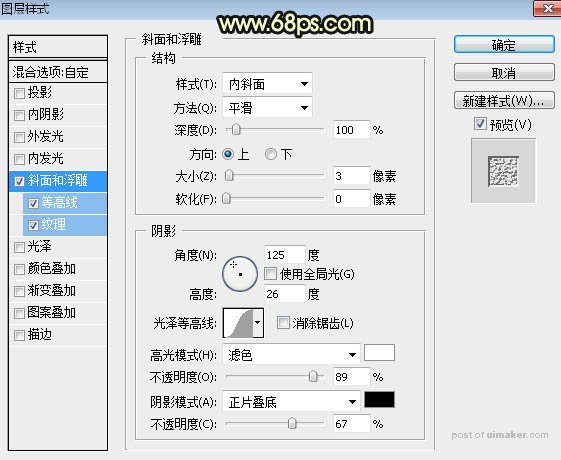
等高线:
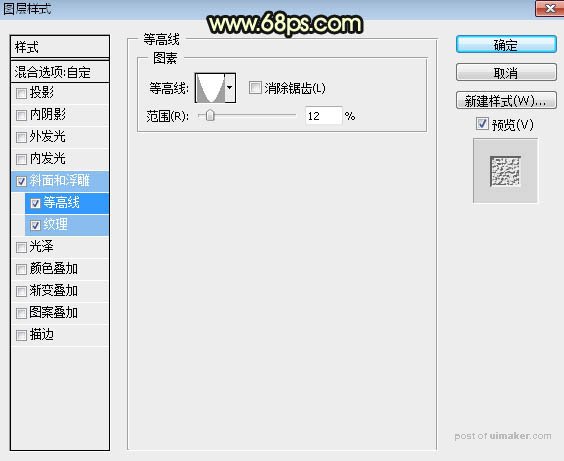
纹理:图案选择之前定义的一款图案。
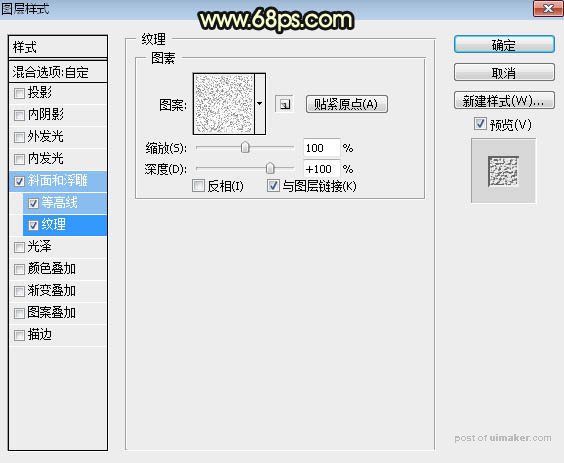
11、确定后把不透明度改为:80%,填充改为:0%,如下图。
