来源:网络 作者:北极光摄影
单击创建新的填充或调整图层按钮,在弹出的菜单中选择“自然饱和度”命令,得到图层“自然饱和度1”,在“属性”面板中设置其参数,以调整照片整体的饱和度。
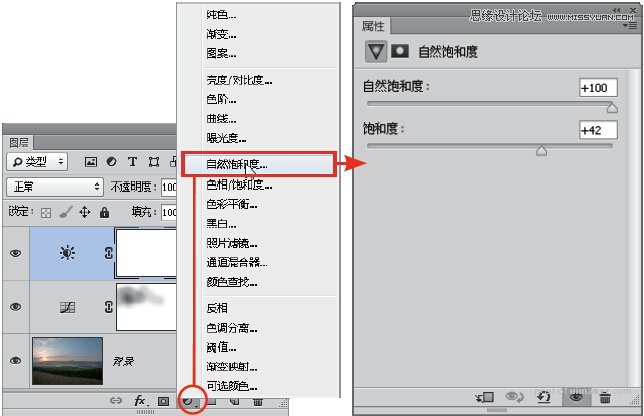

至此,我们已经完成了对照片整体的基本调整。在下面的操作中,将分别针对照片中的天空、太阳、植物等局部进行调整。
5、针对天空进行优化调整
此时的天空虽然没有曝光过度,但存在一层薄雾样的云彩,显得不够通透,色彩也不够饱满,因此有必要针对它进行单独的调整。
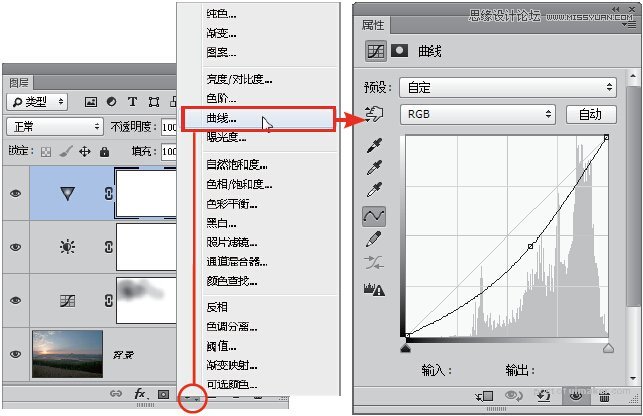

单击创建新的填充或调整图层按钮,在弹出的菜单中选择“曲线”命令,得到图层“曲线2”,在“属性”面板中设置其参数,以降低照片整体的亮度。后面会利用图层蒙版对调整蒙版进行限制,所以此处只关注对天空的调整即可。
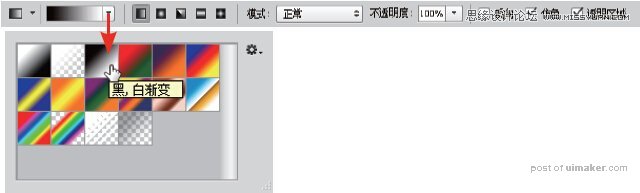

选择“曲线2”的图层蒙版,再选择渐变工具并设置黑白渐变,在图层蒙版中从下至上绘制渐变,隐藏对地面的调整。
6、模拟太阳的光线
从照片拍摄的环境上看,并不容易产生明显的太阳光线效果,但这种效果却可以在很大程度上增加画面的美感,通过恰当处理,也不会让照片产生失真的感觉。
在“ 图层” 面板中新建得到“ 图层1”,设置前景色为黑色,按Alt+Delete键用前景色进行填充,并设置“图层1”的混合模式为“滤色”。此时的结果就是“图层1”中的黑色完全被过滤掉,目的是为了在后面的操作中,只显示我们添加的光线效果。
选择“滤镜-杂色-添加杂色”命令,在弹出的对话框中设置“数值”为100,选中“高斯分布”和“单色”选项,从而创建大量的杂点。
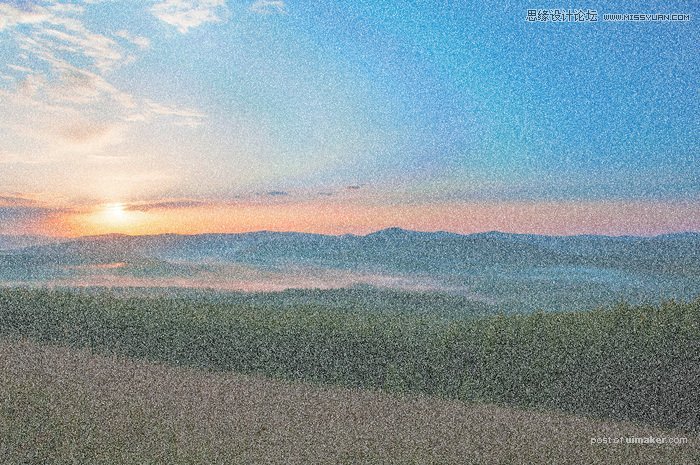
下面将利用添加的杂点来制作光线效果。选择“滤镜-模糊-径向模糊”命令,在弹出的对话框中设置参数,并注意调整模糊中心的位置。确认得到满意的效果后单击“确定”按钮,然后按Ctrl+F键再次应用此命令,以增强模糊的效果。
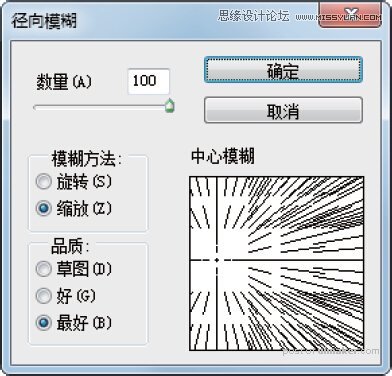

提示:若没有得到需要的效果,可以按Ctrl+Z键撤销,然后重新应用此命令,直至得到满意的效果为止。

单击添加图层蒙版按钮为“图层1”添加图层蒙版,设置前景色为黑色,选择画笔工具,并设置适当的画笔大小及不透明度,对太阳周围以外的区域进行隐藏。
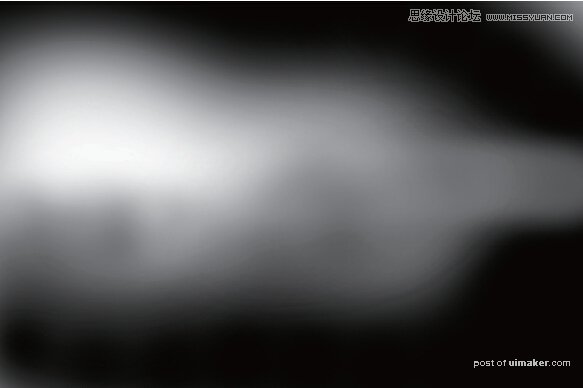
按住Alt键单击“图层1”的图层蒙版缩略图,可查看其中的状态。