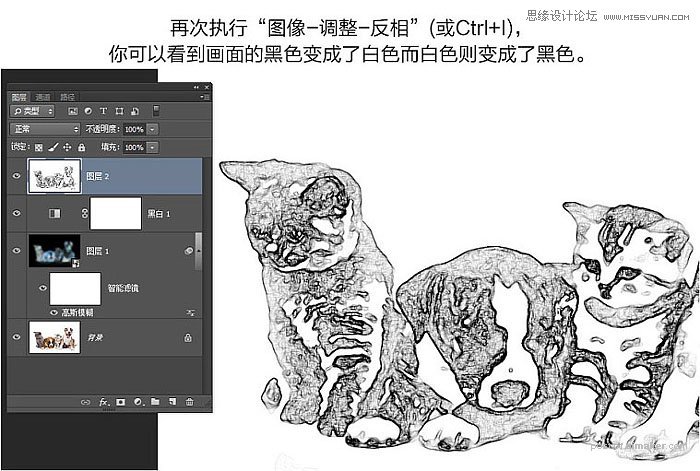来源:网络 作者:古大白
4、对图层1执行:滤镜 > 模糊 > 高斯模糊,调节半径参数在30 - 40像素左右,点击确定。
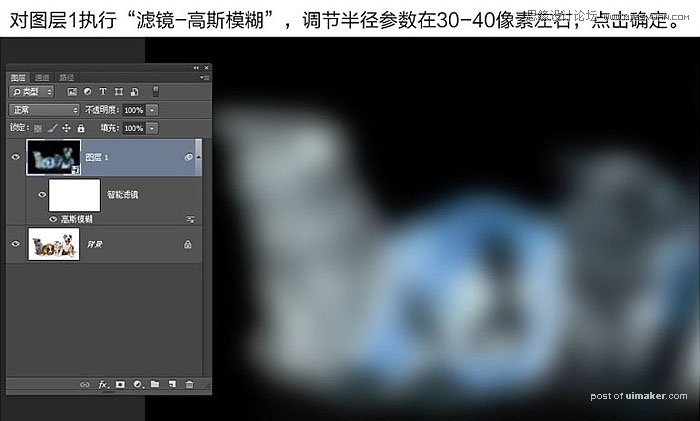
5、更改图层1混合模式为“颜色减淡”,通过这一步增加图片对比度,同时刚才执行高斯模糊的细节也出了颗粒状效果。
做到这一步可以用色阶或取消调整一下图层的对比度。根据不同的图片做不同的调整,这里我就不具体操作了 。
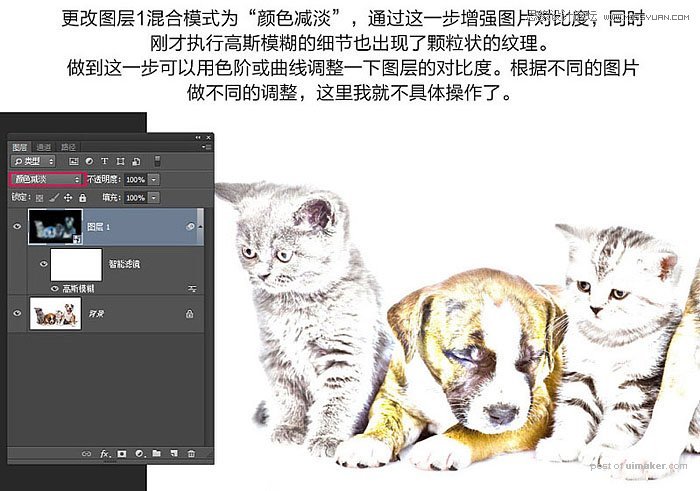
6、单击“图层”面板底部的“新建调整图层”按钮,选择“黑白”,数值默认。

7、选择最顶部的图层按Shift + Ctrl + Alt + E 合并图层。

8、选中合并的图层2,找到:滤镜 > 滤镜库 > 风格化 > 找来边缘,将参数调整到如图所示。
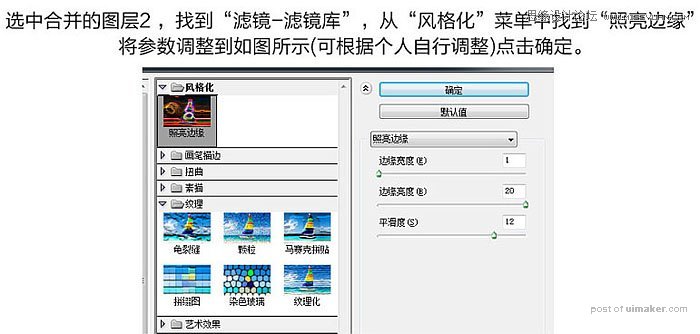
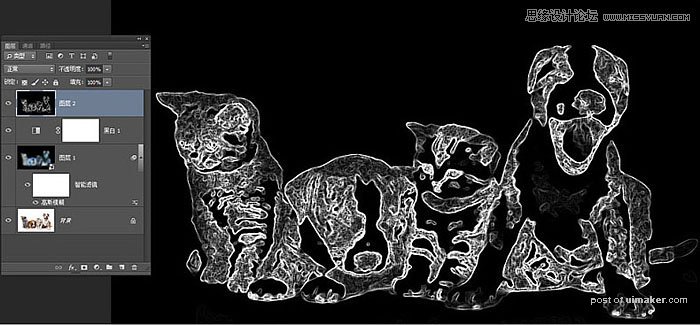
9、再次执行:图像 > 调整 > 反相,你可以看到画面的黑色变成了白色,而白色则变成了黑色。