来源:网络 作者:way
进入冬季,户外拍人像不仅摄影师和模特受罪,更存在人身安全和相机安全隐患,所以不少摄影师都选择转战室内,但室内拍摄也存在不少挑战,其中光线就是让人烦恼的一点,,今天就来教你如何应对室内混乱光线,通过后期得到清新通透的人像照。

简单介绍下这个片子的拍摄情况,拍摄时间是晚上,在一家小咖啡店里,咖啡店内光线比较混乱,天花板和墙壁上有不同色温的灯。拍摄时ISO调得比较高,调到2000左右。大家可以看下原片,会发现照片整体发灰,光影分布也比较乱,模特肤色偏黄,因为衣服的缘故,边缘肤色还有青绿色。

我相信每个人对人像的处理都有自己的经验,所以这篇文章充其量就是交流下自己的心得,分享下在光线混乱的室内拍摄时的后期方法。
接下来是具体的后期步骤。我喜欢第一步用LIGHTROOM 来处理RAW文件,个人比较喜欢先在LIGHTROOM里把画面去灰,人物肤色提亮,整体色调做出来后,再到PS做进一步更细微的调整,LR真的很好用~~~

首先调节色温,这个根据画面调节到适当即可。色调的话因为我用的是尼康,根据使用经验,我向右加了一点点,让皮肤看来更红润。
忽略0.04的减曝光,手误,咱虽然是处女座,但也没什么强迫症。稍微加点对比,拉回一点高光,大幅提高阴影,因为之前加了对比度。最后再加点黑色色阶,保留黑色部分细节。
色调曲线部分,就是再加点阴影,这个时候可以看出画面没那么灰了,但也不要加到死黑,暗部要保留细节。高光不能死白。所有参数都是参考,不可照搬。

最后对肤色的处理,肤色大家都知道对应的颜色是橙色,需要白皙一点就减点橙色,然后再加点橙色亮度。减蓝色的原因,因为调节色温导致暗部阴影有些许发蓝。
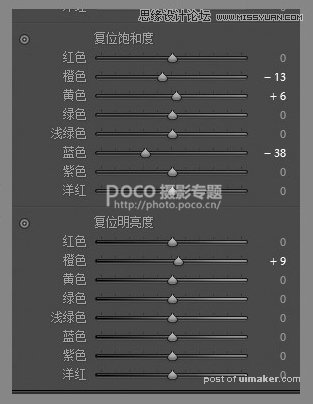
LR里最终得到的片子整体效果。
