来源:网络 作者:火焰
10、创建色阶调整图层,把暗部及中间调区域压暗,参数设置如下图。
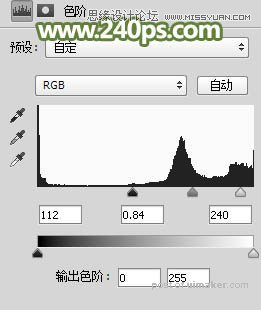
11、把背景图层复制一层,按Ctrl + Shift + ] 置顶,用钢笔工具把人物部分抠出来,转为选区后添加图层蒙版,如下图。

12、调出人物部分的选区,把当前图层隐藏,在色阶调整图层上面新建一个图层,按Ctrl + Shift + I 把选区反选,然后用油漆桶工具填充黑色,然后取消选区,效果如下图。

13、新建一个图层,按Ctrl + Alt + Shift + E 盖印图层,然后选择涂抹工具,强度设置为20%,,如下图。
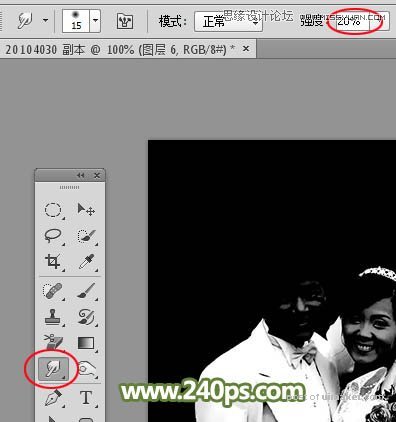
14、把裙子半透明的白色区域涂抹自然一点,如下图。

15、新建一个图层,把前景色设置为黑色,选择一款柔边画笔,画笔不透明度10%,如下图。
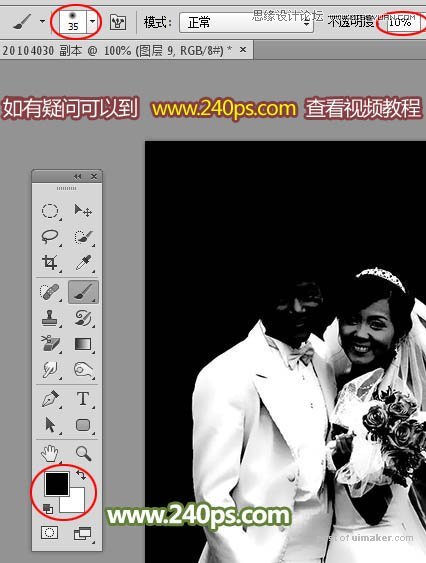
16、新建一个图层,用画笔把高光区域不自然的区域涂暗一点,如下图。

17、这是现在的效果。

18、新建一个图层,盖印图层,用涂抹工具再细化一下,效果如下图。

19、进入通道面板,按住Ctrl + 鼠标左键点击RGB通道缩略图载入选区,如下图。
