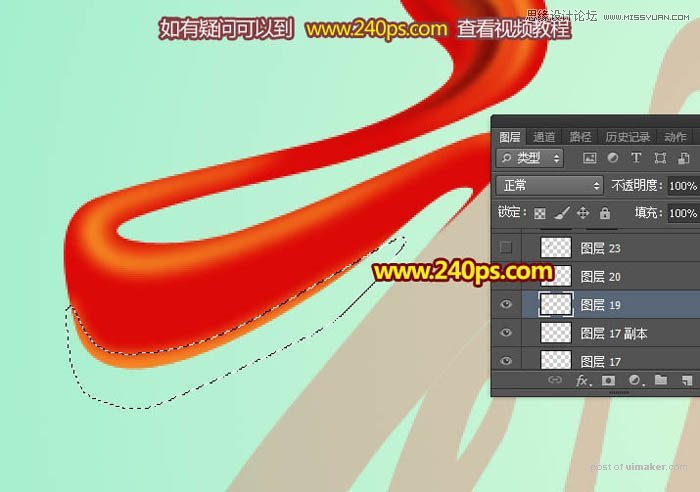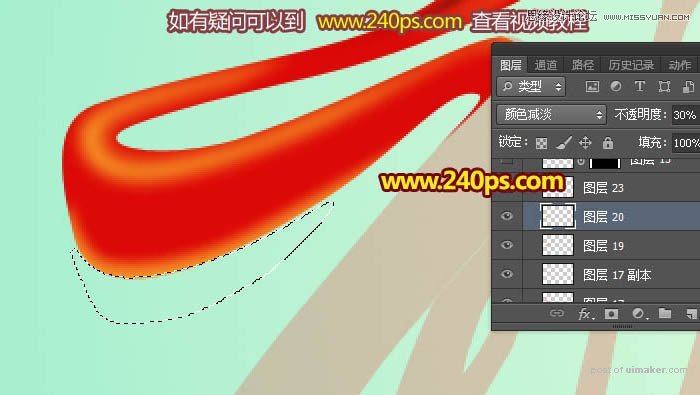来源:网络 作者:火焰
9、按Ctrl + J 把当前图层复制一层,增加高光亮度,局部不自然的部分可以添加图层蒙版,用透明度为10%的柔边黑色画笔涂抹一下。

10、新建一个图层,用钢笔工具勾出下图所示的路径。

11、转为选区后填充同样的橙黄色,先不要取消选区,选择矩形选框工具,再按向右的方向键两次,移动2像素,如下图。

12、按Delete键删除选区部分图形,再取消选区,效果如下图。

13、选择模糊工具,强度设置为100%,然后把底部区域模糊处理,再把混合模式改为“颜色减淡”,效果如下图。
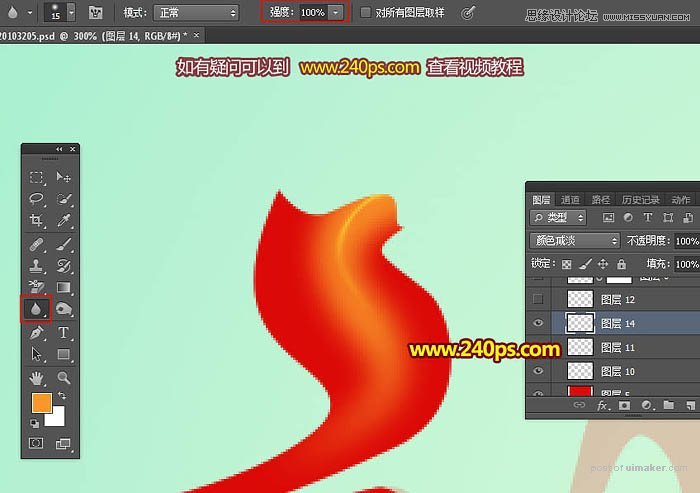
14、新建一个图层,用钢笔勾出下图所示的选区,羽化5个像素后填充橙黄色,,取消选区后效果如下图。

15、新建一个图层,把前景色设置为暗红色,用钢笔工具勾出下图所示的选区,羽化5个像素后用油漆桶工具填充前景色,取消选区后效果如下图。

16、添加图层蒙版,用透明度为10%的柔边黑色画笔把左侧部分的过渡涂抹自然,如下图。

这是涂好后的效果。

17、起始部分再用同样的方法增加几处暗部,如下图。

18、有了上面的高光和暗部 刻画经验,下面的处理就容易很多。新建一个图层,用钢笔勾出中间顶部的高光选区,羽化5个像素后填充橙红色,颜色可以自己把握。

19、按Ctrl + J 把当前图层复制一层,混合模式改为“颜色减淡”,不透明度20%,添加图层蒙版,用透明度10%的柔边黑色画笔把不自然的部分涂抹一下。

20、新建一个图层,给中间底部增加高光,如下图。