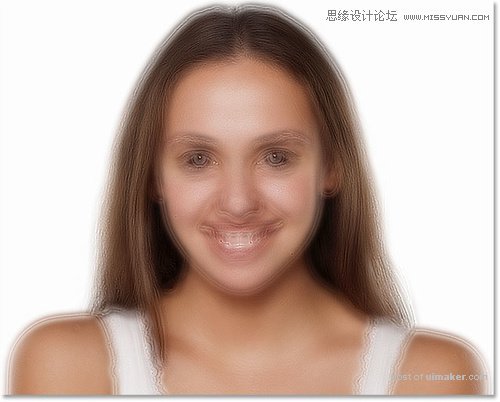来源:网络 作者:么么茶
13、瑕疵修复工作基本完成后,开始磨皮和皮肤柔化。按着Alt (Win) / Option (Mac)将瑕疵修复图层拖移到图层面板新建图层按钮上。
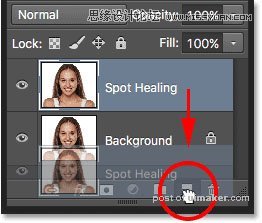
14、将复制图层命名为“皮肤柔化”,点击确定关闭设置面板。
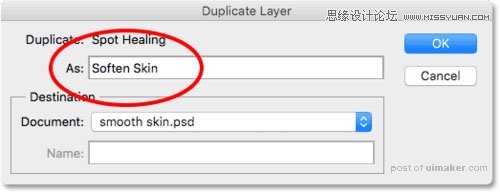
15、完成后,皮肤柔化图层将会新建在瑕疵修复图层上面。
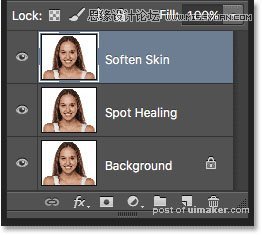
16、下面将要用高反差保留滤镜进行皮肤柔化处理。在主菜单栏中选择“滤镜>其它>高反差保留”。
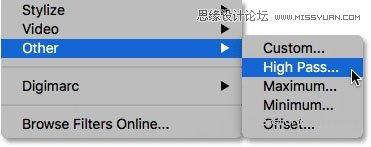
17、在进行图像锐化处理时,高反差保留滤镜会将边缘检测出来并强化对比效果,达到锐化的目的,但不会对皮肤造成影响。而下面要做的就恰恰相反,通过高反差保留滤镜检测出边缘,不对边缘进行柔化处理。
高反差保留滤镜设置面板中,半径是指控制边缘宽度的设置值。也就是说,Photoshop检测出边缘后,半径就决定边缘包含多少附件像素。半径小就会检测出小边缘,但可以让我们只柔化边缘以外的区域,这样检测出来的边缘越多越好,因为柔化效果的应用就更加准确。这次案例中设置半径为24像素。
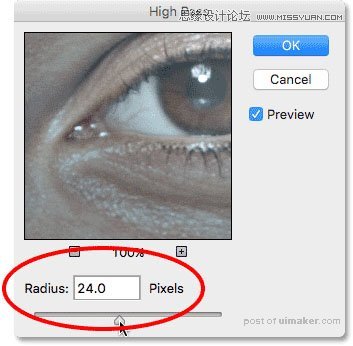
18、如果你的照片分辨率比较低或者远景照,设置小半径效果会好些。这里可以尝试设置半径为18像素或者12像素,这都取决于图像本身特性。这里为什么要着重介绍半径的设置值,因为如果选择的数字是3的倍数将会有助于下一步骤的进行。比如像24/18/12都是可以被3除尽的。
点击确定关闭高反差保留滤镜设置。这时候图像会变得有点灰,灰色的区域就表示滤镜没有侦测到边缘,边缘现在都以高对比度的形式显示出来。
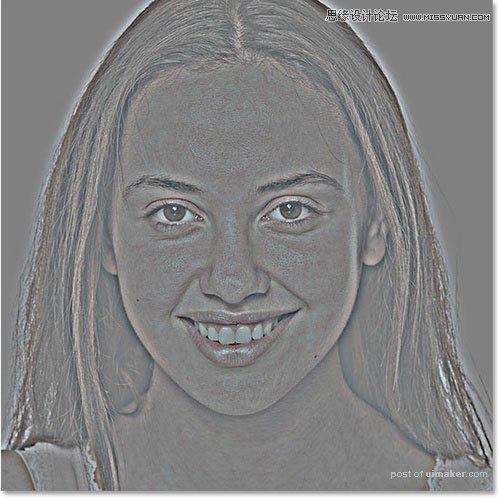
19、接下来要为高反差保留滤镜效果添加高斯模糊滤镜效果,可能会认为这样的效果不好,但实际上会可以带来绝佳的皮肤纹理效果。在主菜单栏中选择“滤镜>模糊>高斯模糊”。
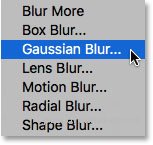
20、就像高反差保留滤镜的设置,这里也需要设置高斯模糊滤镜的半径。这里的半径值最好设置为高反差保留滤镜半径值的1/3,也就是8像素。
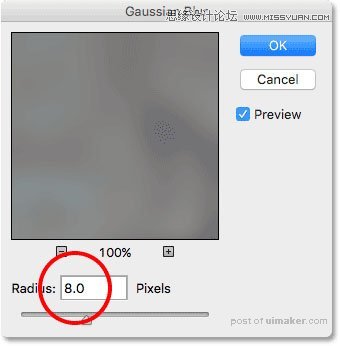
21、点击确定关闭窗口。添加高斯模糊滤镜后,高反差保留滤镜看起来更加柔和,细节减少。

22、将皮肤柔化处理图层混合模式设置为线性光,将高反差保留滤镜效果融合到图像中。
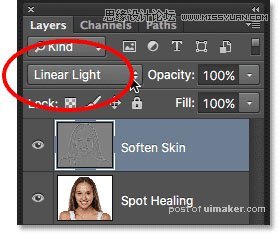
23、融合滤镜效果后,图像的对比度显得很高,有过度锐化的感觉。不过不用担心,这只是暂时的。

24、如果只是想过度锐化图像,现在已经完成。如果想继续柔化皮肤就要继续下面的步骤啦。将高反差保留滤镜用作柔化而不是锐化的关键在于对图层进行反相处理。在菜单栏中选择“图像>新调整图层>反相”,或者按Ctrl+I (Win) / Command+I (Mac)。
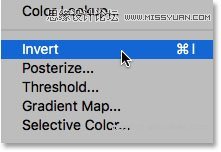
25、对图层进行反相调整后,图像会从过度锐化变成模糊不清的图像。